PS制作逼真的飞溅水花
(编辑:jimmy 日期: 2025/10/18 浏览:3 次 )
本实例主要运用了笔刷、扭曲/波浪滤镜、自由变形等工具。
最后效果请看下图:水罐和杯子是现成的背景图片,飞溅的水珠是我们做好后添加合成进去的。所以制作的时候一定要注意色彩的协调。

一、新建一个100x100像素图像文件,背景为蓝色,注意参考一下合成图片的色彩;
二、新建透明图层2,我们的操作主要是在图层2中进行,图层1是为了操作方便而设立的;

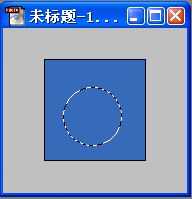
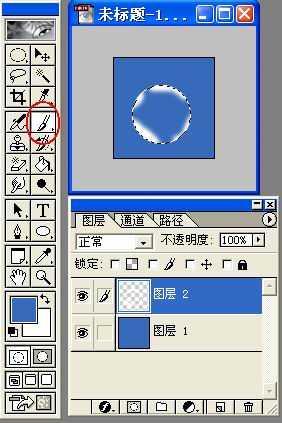
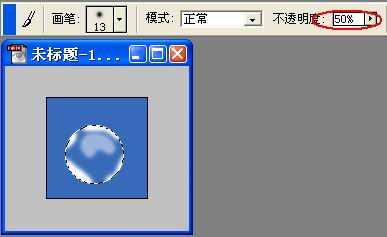

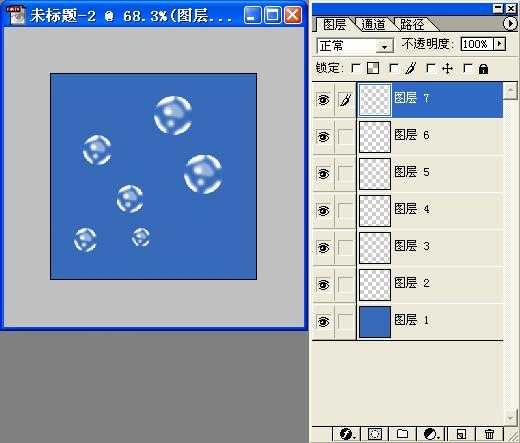
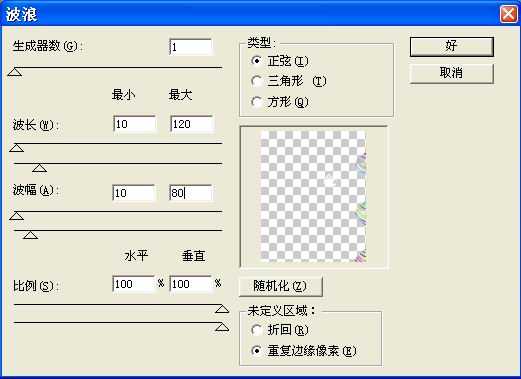
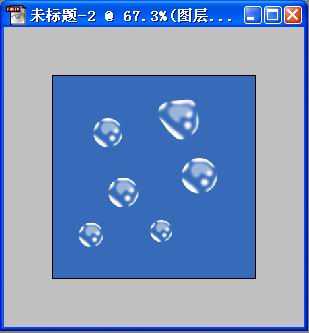
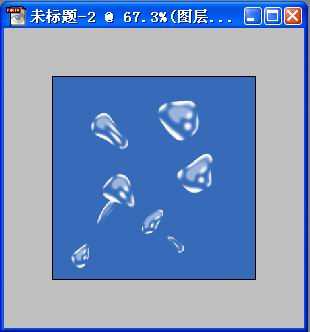

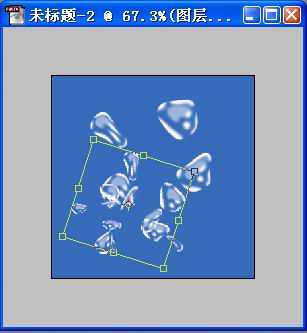
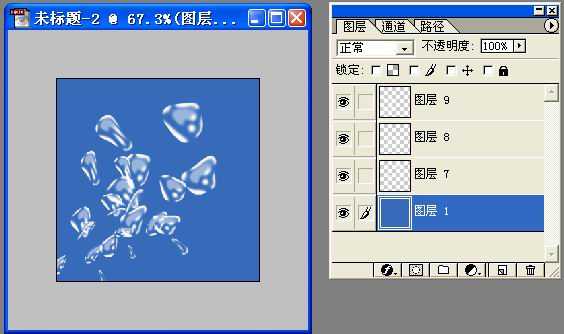



最后效果请看下图:水罐和杯子是现成的背景图片,飞溅的水珠是我们做好后添加合成进去的。所以制作的时候一定要注意色彩的协调。

一、新建一个100x100像素图像文件,背景为蓝色,注意参考一下合成图片的色彩;
二、新建透明图层2,我们的操作主要是在图层2中进行,图层1是为了操作方便而设立的;

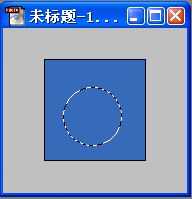
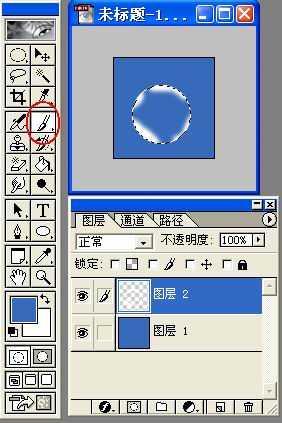
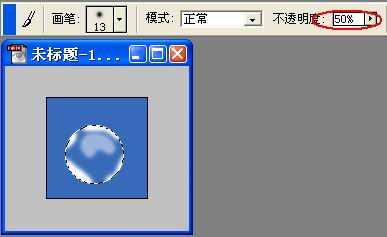

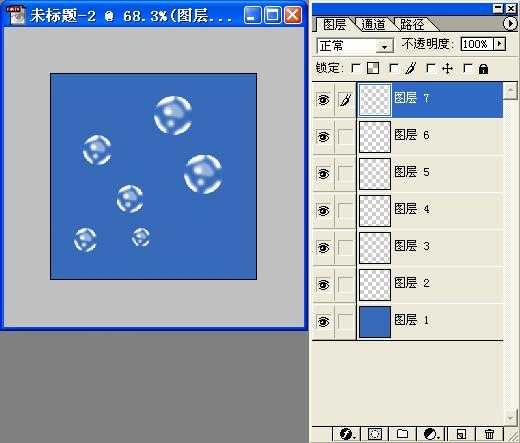
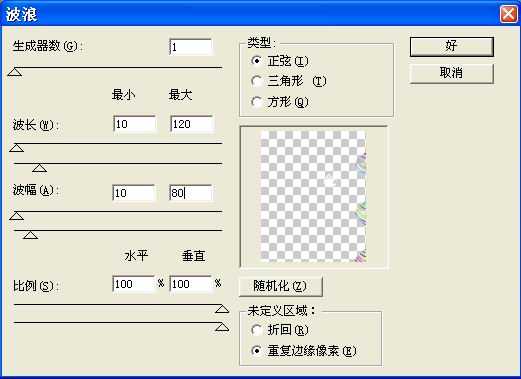
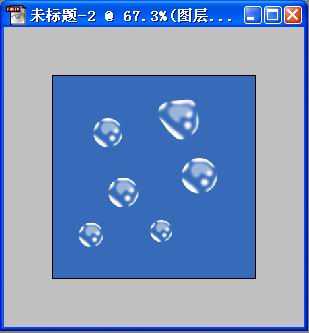
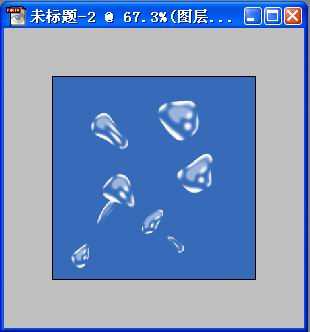

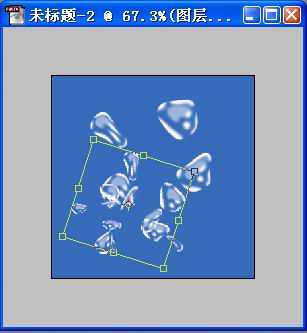
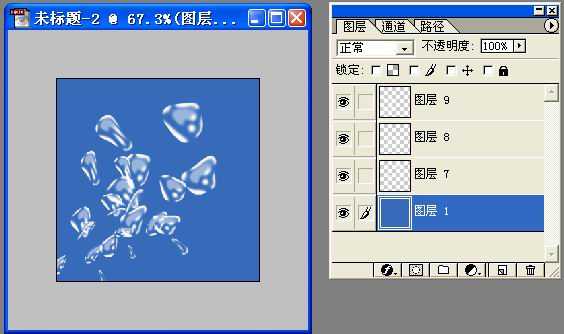



下一篇:ps利用滤镜四步制作五彩缤纷的波浪背景