Photoshop设计制作一个逼真精致的陶瓷茶壶
(编辑:jimmy 日期: 2025/10/18 浏览:3 次 )
最终效果

1、新建一个1000 * 600像素的文件,选择渐变工具,颜色设置为蓝色至深蓝色如图1,由上至下拉出图2所示的线性渐变作为背景。
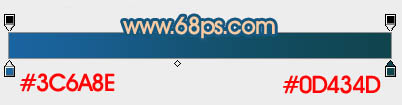
<图1>

<图2>
2、先来制作茶壶的主体部分,需要完成的效果如下图。

<图3>
3、打开图4所示的轮廓素材,拖进来,解锁后适当放好位置。然后新建一个组,载入轮廓图层的选区,给组添加图层蒙版,如图5。
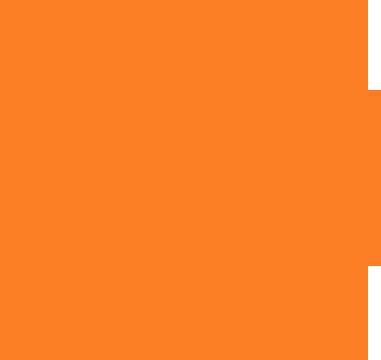
<图4>

<图5>
4、在组里新建一个图层,选择渐变工具颜色设置如图6,拉出图7所示的径向渐变。
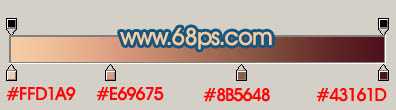
<图6>

<图7>
5、新建一个图层,用钢笔勾出右侧部分的暗部选区,羽化20个像素后填充暗褐色:#572C21,局部过渡不自然的部分可以添加图层蒙版,用透明度较低的画笔涂抹一下。

<图8>
6、新建一个图层,底部的暗部制作方法同上,先铺出面积较大的暗部区域,然后再铺底部较暗的区域,如图9,10。

<图9>

<图10>
7、新建一个图层,左侧的暗部区域稍微淡一点,用钢笔勾出附近边缘选区如图11,羽化5个像素后填充比边缘稍深的颜色,如下图。
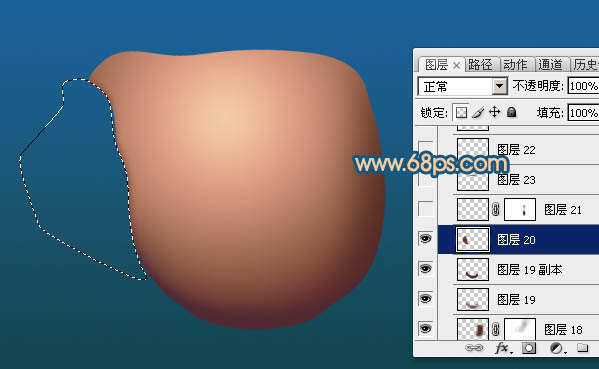
<图11>
8、新建一个图层,用钢笔勾出右侧边缘的局部反光区域,羽化3个像素后填充比边缘颜色稍亮的颜色。

<图12>
9、现在来制作茶壶的顶部,新建一个图层,用钢笔勾出下图所示的选区,羽化6个像素后填充暗褐色。

<图13>
10、新建一个图层,槽口边缘用画笔涂上高光。

<图14>
上一页12 下一页 阅读全文

1、新建一个1000 * 600像素的文件,选择渐变工具,颜色设置为蓝色至深蓝色如图1,由上至下拉出图2所示的线性渐变作为背景。
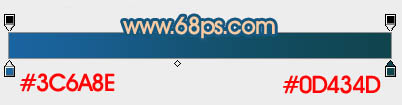
<图1>

<图2>
2、先来制作茶壶的主体部分,需要完成的效果如下图。

<图3>
3、打开图4所示的轮廓素材,拖进来,解锁后适当放好位置。然后新建一个组,载入轮廓图层的选区,给组添加图层蒙版,如图5。
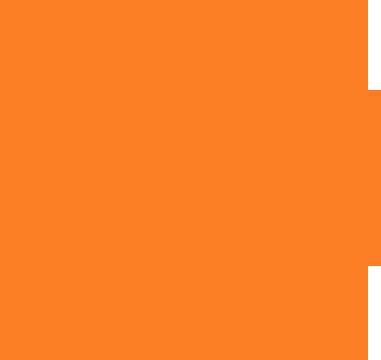
<图4>

<图5>
4、在组里新建一个图层,选择渐变工具颜色设置如图6,拉出图7所示的径向渐变。
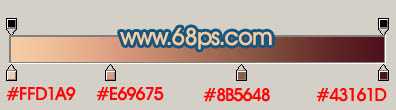
<图6>

<图7>
5、新建一个图层,用钢笔勾出右侧部分的暗部选区,羽化20个像素后填充暗褐色:#572C21,局部过渡不自然的部分可以添加图层蒙版,用透明度较低的画笔涂抹一下。

<图8>
6、新建一个图层,底部的暗部制作方法同上,先铺出面积较大的暗部区域,然后再铺底部较暗的区域,如图9,10。

<图9>

<图10>
7、新建一个图层,左侧的暗部区域稍微淡一点,用钢笔勾出附近边缘选区如图11,羽化5个像素后填充比边缘稍深的颜色,如下图。
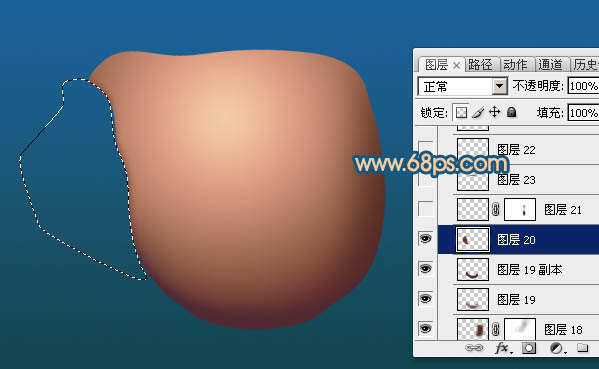
<图11>
8、新建一个图层,用钢笔勾出右侧边缘的局部反光区域,羽化3个像素后填充比边缘颜色稍亮的颜色。

<图12>
9、现在来制作茶壶的顶部,新建一个图层,用钢笔勾出下图所示的选区,羽化6个像素后填充暗褐色。

<图13>
10、新建一个图层,槽口边缘用画笔涂上高光。

<图14>
上一页12 下一页 阅读全文
下一篇:Photoshop制作高速飞行漂亮的逼真火焰弹头