Photoshop制作逼真的古老神秘的法老古墓入口
(编辑:jimmy 日期: 2025/10/19 浏览:3 次 )
经常看到电影里法老们神秘的古墓,你想不想用Photoshop也来模拟这种效果呢?,通过本次教程,大家可以学习到光线的真实模拟以及气氛的烘托手法,希望你会喜欢 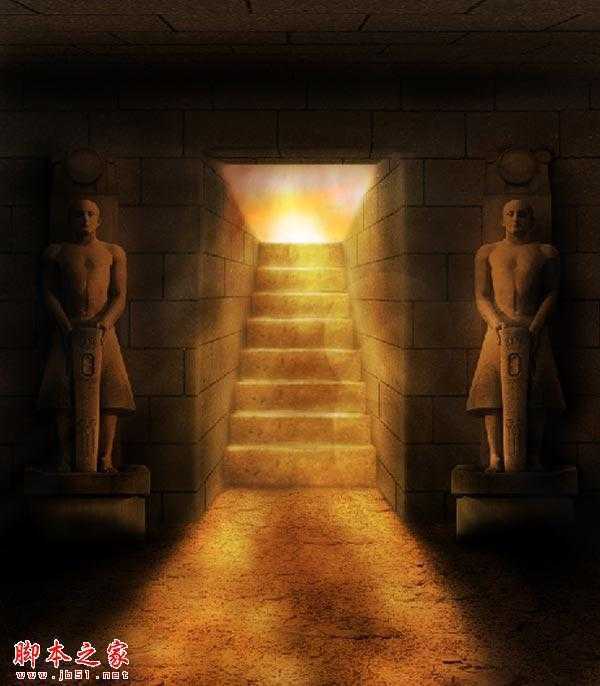
创建一个文件, 宽高 700×800,分辨率300像素/英寸。
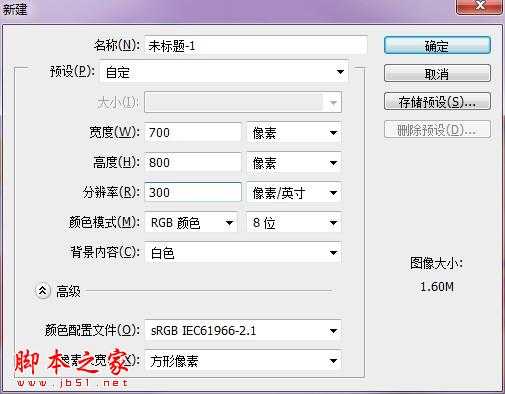
接下来打开墙壁素材 ,然后去除图片的颜色(图像 >调整 > 去色 ),效果如下图所示. 你还可以按住Ctrl + L,加强墙壁的对比度。

接下来我们要合成天花板,这里不用找新的素材,我们直接Ctrl + J复制墙壁素材 就可以了。复制完成后,我们要将这个墙壁调成空间里真实的透视效果,Ctrl + T,右键选择“透视”,然后按着下图示意的方向拉伸变形。

接着, 打开地面素材 ,像上一步一样,调整好透视角度。Ctrl + U 调整地面的色相/饱和度 ,降低了整体画面的亮度和饱和度。
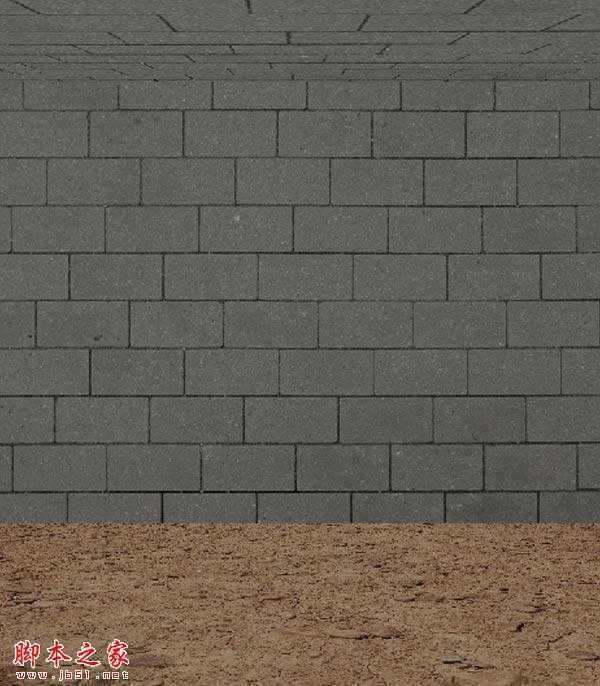
接下来,选择矩形选框工具,删掉墙壁下方中心的部分。
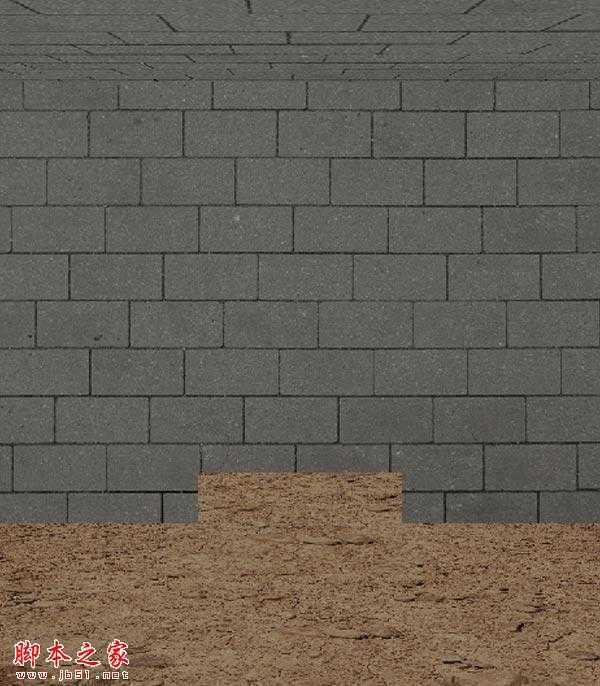
接下来我们做一个进入坟墓的走廊的透视角度,Ctrl+J复制一层墙壁素材,然后Ctrl + T,右键选择“透视”,按下图的方向调整墙壁。
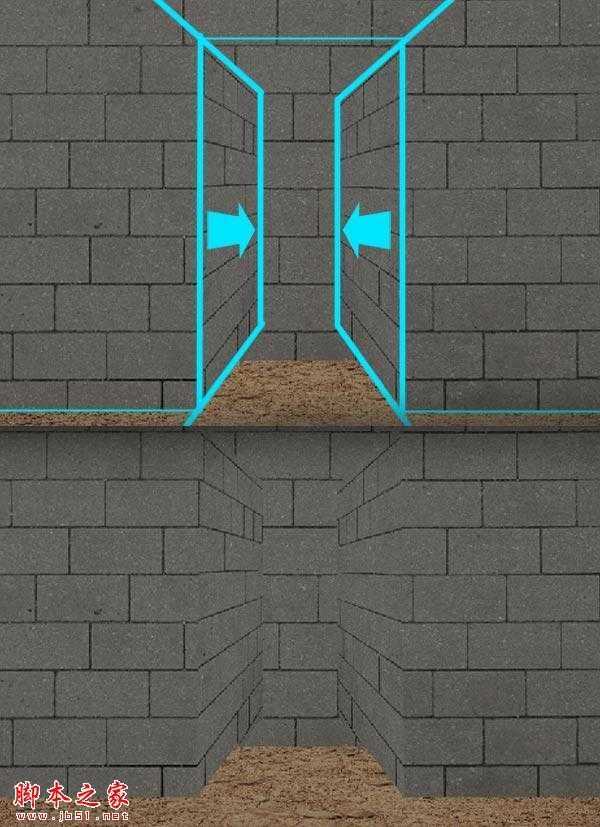

接下来我们为墓地添加一个天窗 ,透过天窗可以看到户外的黄昏景色。打开阳光素材 ,为其添加一个图层蒙版, 然后使用画笔工具(B) ,选择默认的PS画笔就可以,将前景色设成黑色 #000000, 硬度为 85%左右,然后遮挡掉我们需要的的部分。
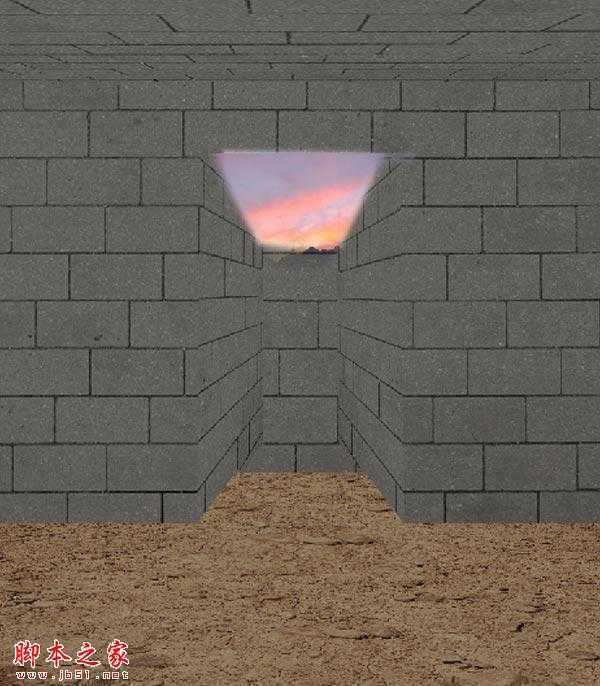
接下来我们为坟墓添加楼梯 。打开混凝土素材 ,然后切出一个矩形区域,如下图所示。然后自下而上的复制些这个图层,复制完成后,按住Ctrl + T,按逐渐减小的透视关系调整这些楼梯。
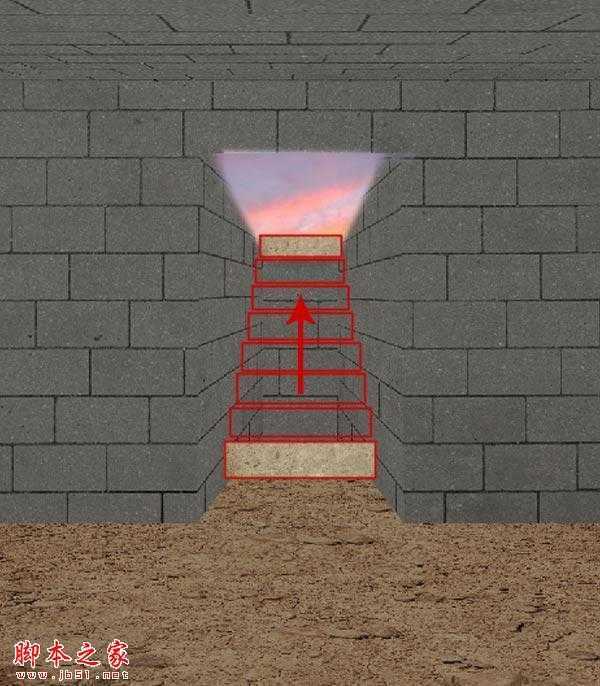
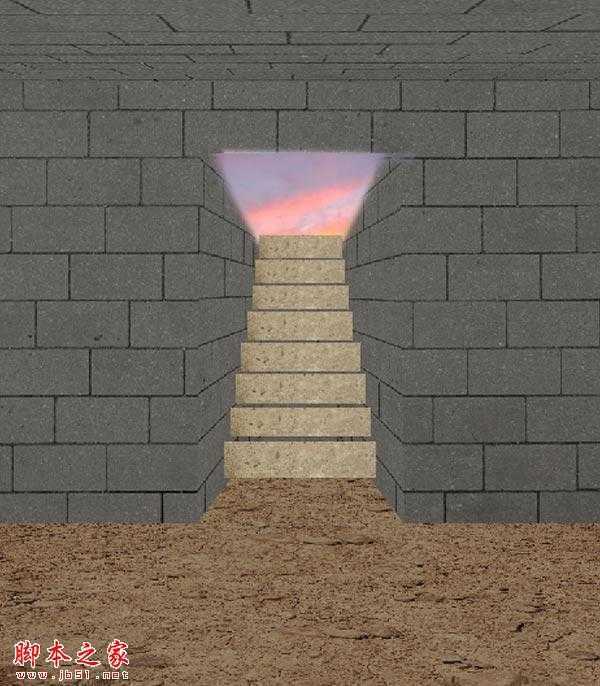
接下来我们来调整楼梯的色阶。在图层面板,按住shift 可以快速选择,然后ctrl+E合并图层。然后按Ctrl+ L 调整色阶。
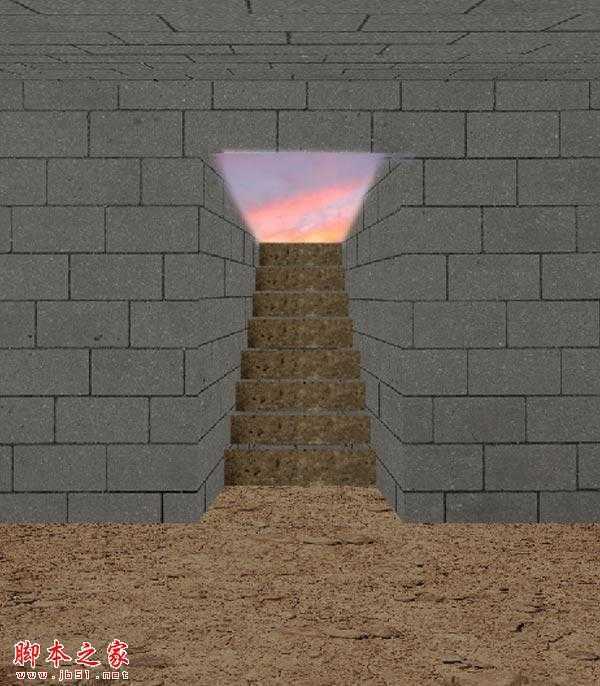
接下来,在刚才合并后的楼梯图层上面建一个新图层,然后使用半径较小的柔边画笔(B), 按照下图示意的区域涂抹,将前景色设为黑色 #000000 画笔不透明度为80%左右。
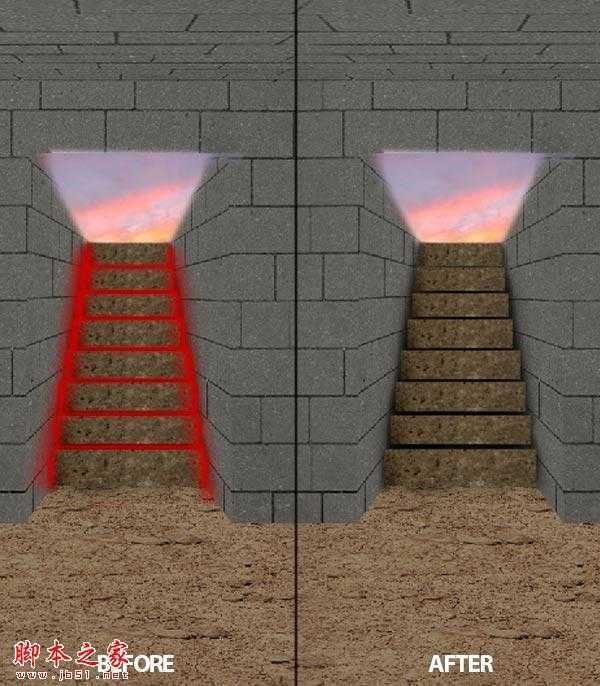
使用与步骤9相同设置的画笔,颜色采用白色#ffffff,在下图示意区进行涂抹。
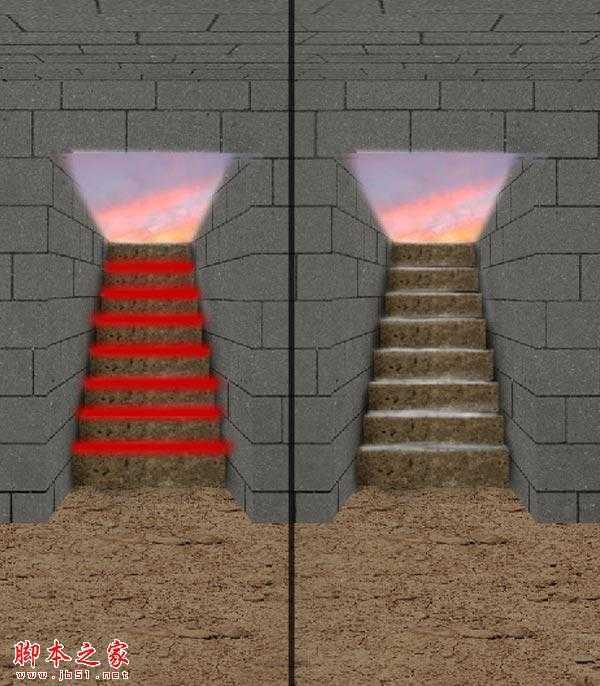
接下来使用125px左右的柔边画笔,不透明度设置为30%左右,按下面的示意图涂抹。不要涂抹整个示意区,只是一小块,一小块的涂,这样可以保证我们做的东西更逼真。
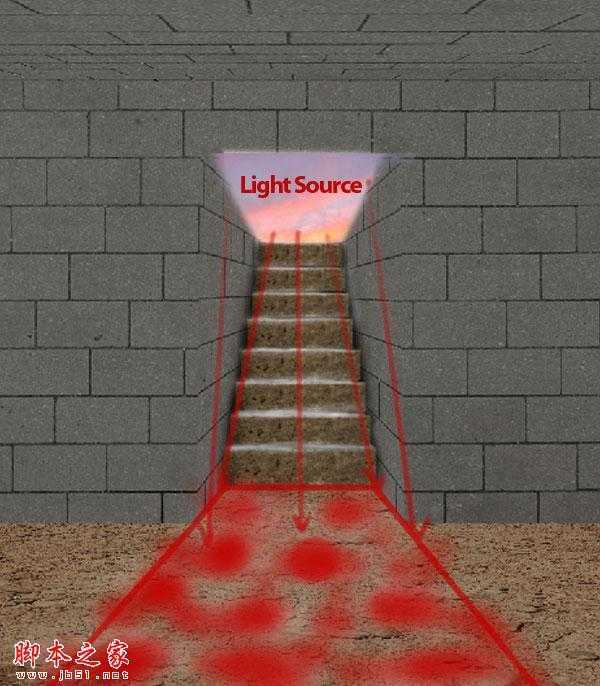
接下来,打开我们的雕像素材 ,使用钢笔工具抠出轮廓。复制扣好的雕像在墓地的入口两侧各放一个. 现在我们明显看到雕像和墓地里的环境不符。按Ctrl+ U,调整色相/饱和度 。
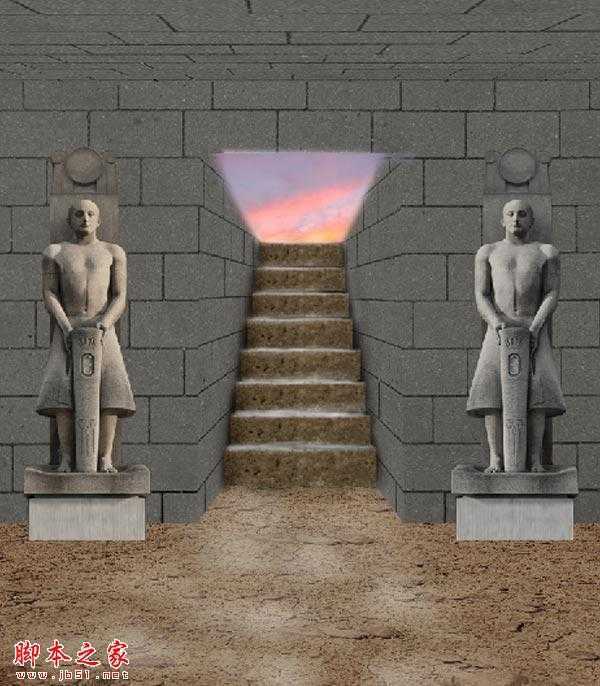
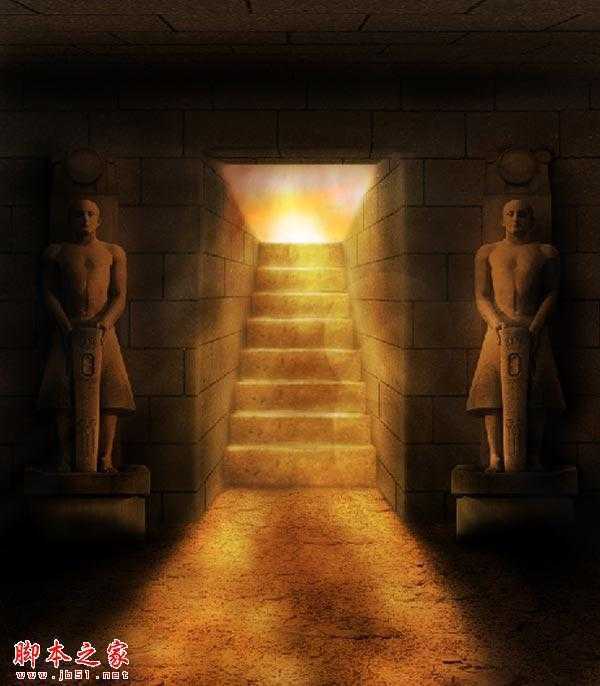
创建一个文件, 宽高 700×800,分辨率300像素/英寸。
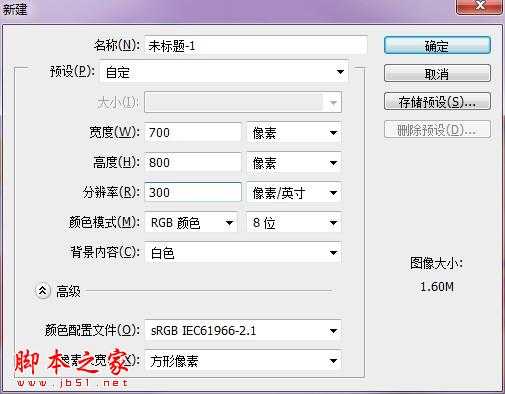
接下来打开墙壁素材 ,然后去除图片的颜色(图像 >调整 > 去色 ),效果如下图所示. 你还可以按住Ctrl + L,加强墙壁的对比度。

接下来我们要合成天花板,这里不用找新的素材,我们直接Ctrl + J复制墙壁素材 就可以了。复制完成后,我们要将这个墙壁调成空间里真实的透视效果,Ctrl + T,右键选择“透视”,然后按着下图示意的方向拉伸变形。

接着, 打开地面素材 ,像上一步一样,调整好透视角度。Ctrl + U 调整地面的色相/饱和度 ,降低了整体画面的亮度和饱和度。
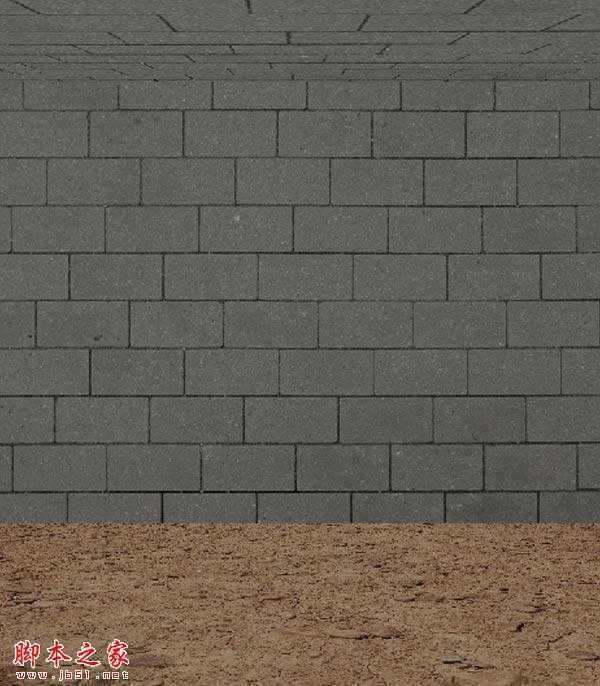
接下来,选择矩形选框工具,删掉墙壁下方中心的部分。
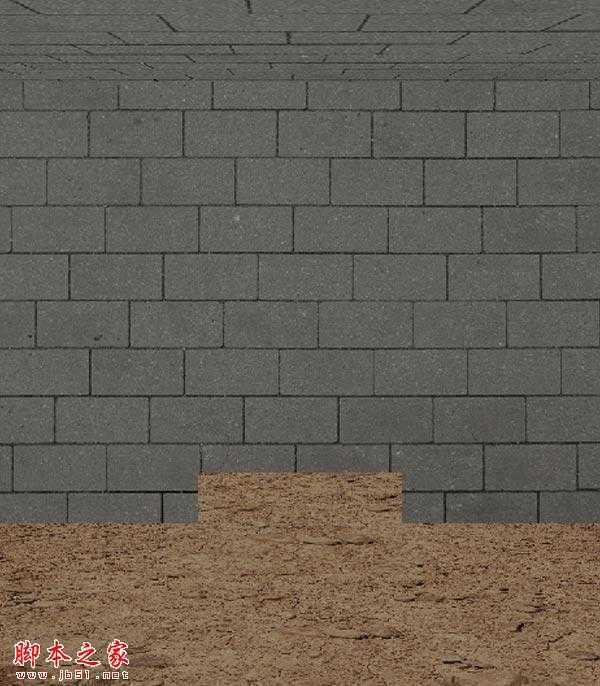
接下来我们做一个进入坟墓的走廊的透视角度,Ctrl+J复制一层墙壁素材,然后Ctrl + T,右键选择“透视”,按下图的方向调整墙壁。
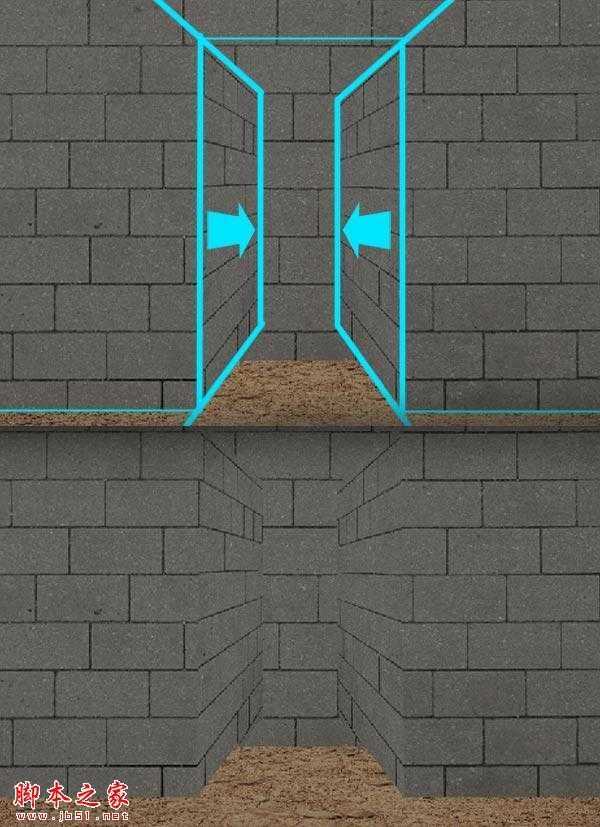

接下来我们为墓地添加一个天窗 ,透过天窗可以看到户外的黄昏景色。打开阳光素材 ,为其添加一个图层蒙版, 然后使用画笔工具(B) ,选择默认的PS画笔就可以,将前景色设成黑色 #000000, 硬度为 85%左右,然后遮挡掉我们需要的的部分。
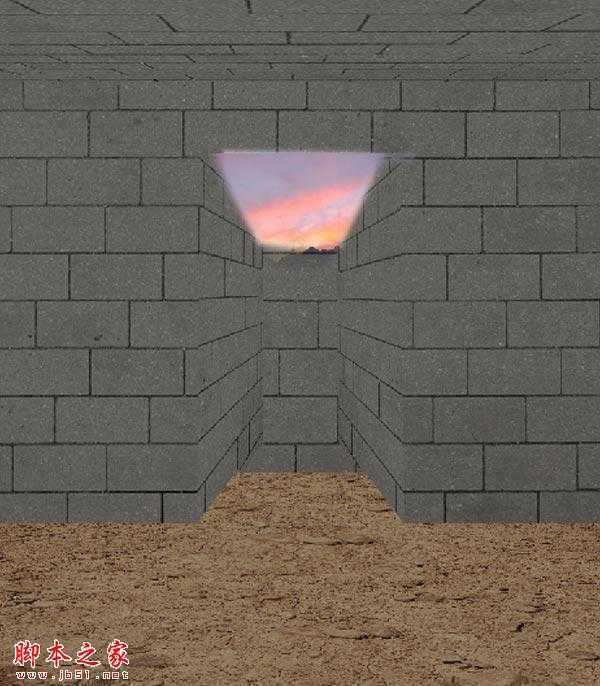
接下来我们为坟墓添加楼梯 。打开混凝土素材 ,然后切出一个矩形区域,如下图所示。然后自下而上的复制些这个图层,复制完成后,按住Ctrl + T,按逐渐减小的透视关系调整这些楼梯。
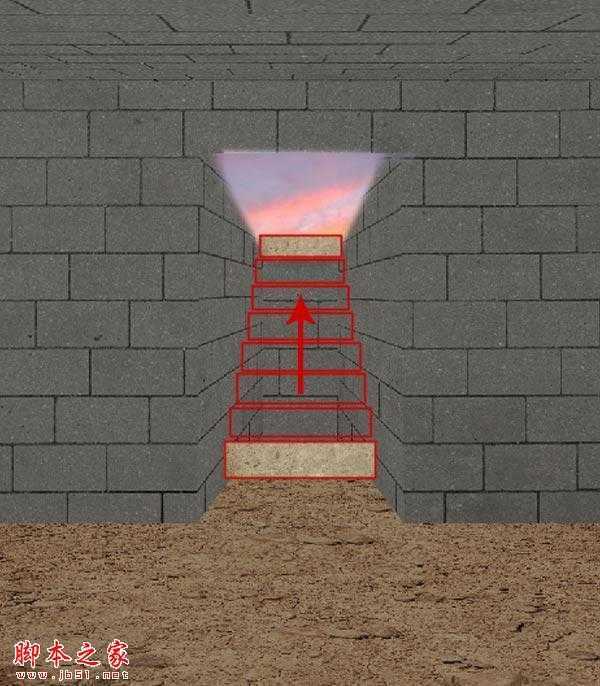
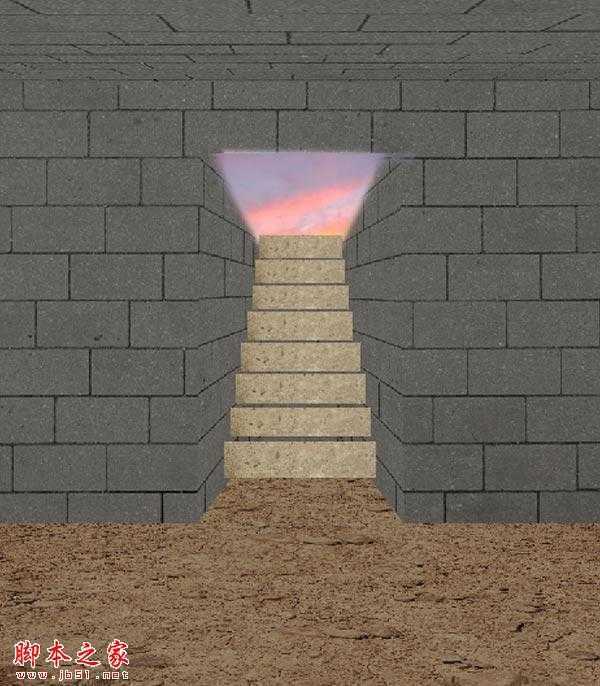
接下来我们来调整楼梯的色阶。在图层面板,按住shift 可以快速选择,然后ctrl+E合并图层。然后按Ctrl+ L 调整色阶。
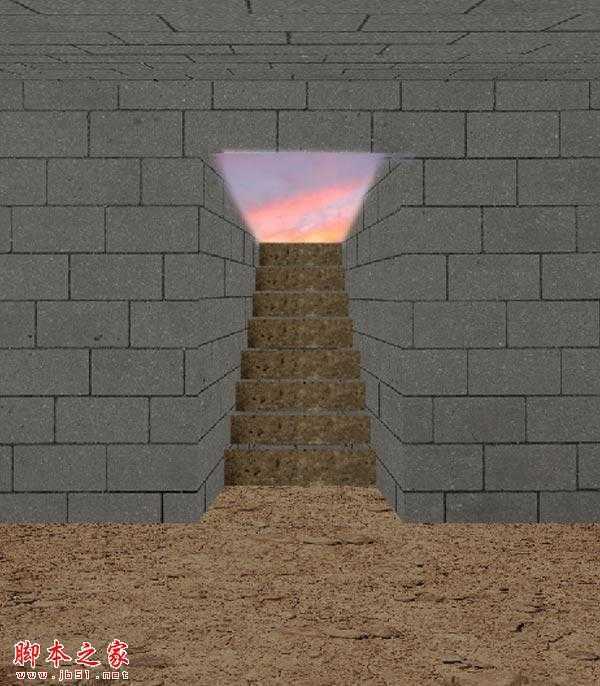
接下来,在刚才合并后的楼梯图层上面建一个新图层,然后使用半径较小的柔边画笔(B), 按照下图示意的区域涂抹,将前景色设为黑色 #000000 画笔不透明度为80%左右。
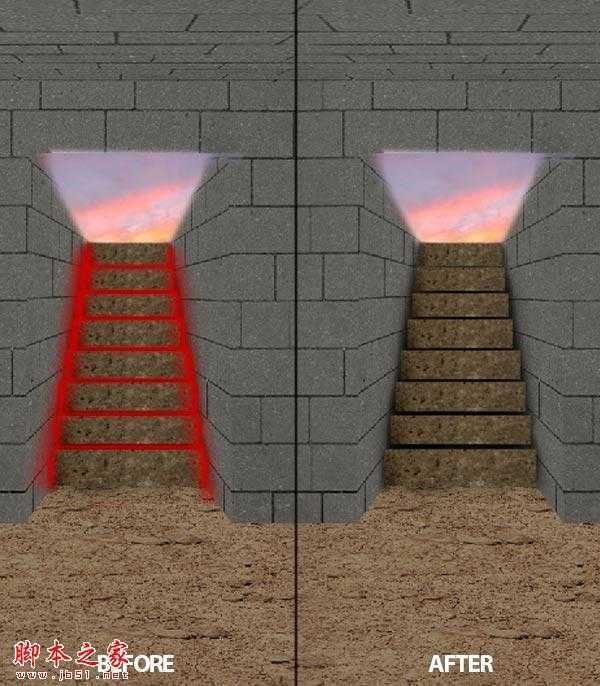
使用与步骤9相同设置的画笔,颜色采用白色#ffffff,在下图示意区进行涂抹。
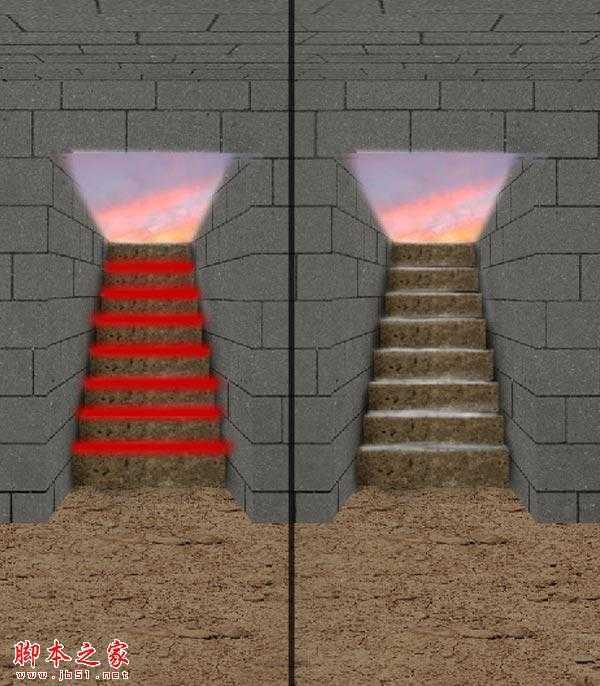
接下来使用125px左右的柔边画笔,不透明度设置为30%左右,按下面的示意图涂抹。不要涂抹整个示意区,只是一小块,一小块的涂,这样可以保证我们做的东西更逼真。
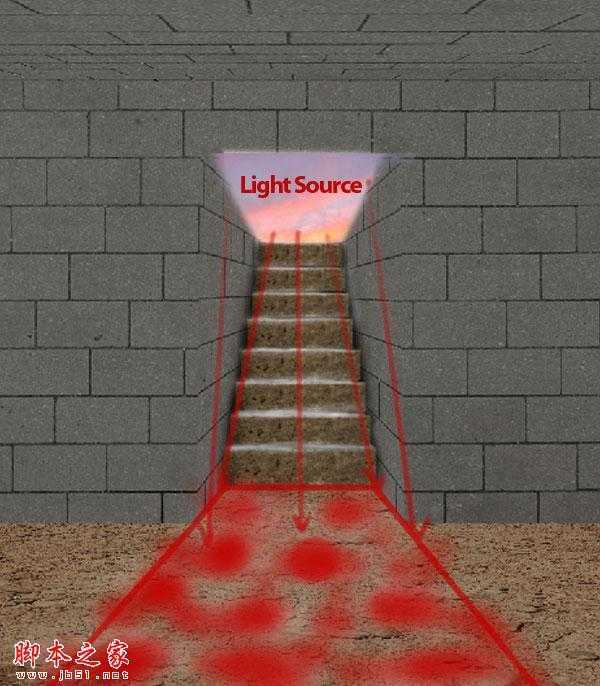
接下来,打开我们的雕像素材 ,使用钢笔工具抠出轮廓。复制扣好的雕像在墓地的入口两侧各放一个. 现在我们明显看到雕像和墓地里的环境不符。按Ctrl+ U,调整色相/饱和度 。
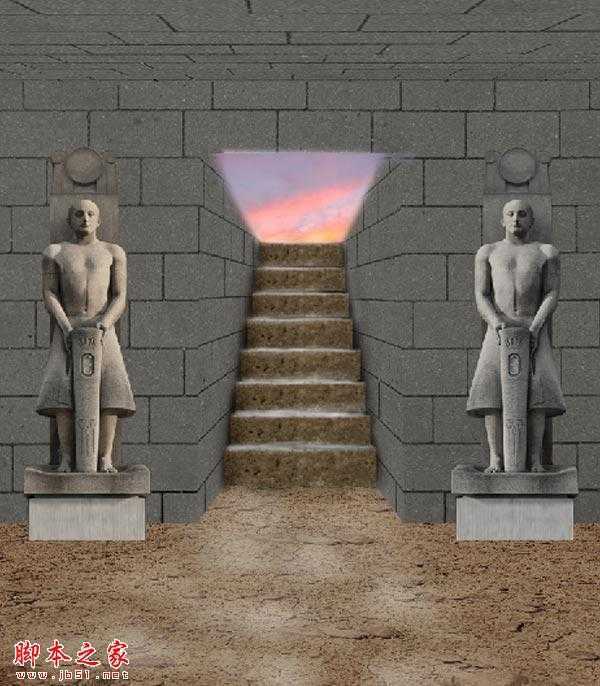
下一篇:photoshop利用滤镜及图层样式制作木纹图标