Photoshop制作出简洁梦幻羽毛般轻柔的白色的光束翅膀
(编辑:jimmy 日期: 2025/10/18 浏览:3 次 )
光束翅膀制作过程并不复杂,不过细节的处理比较麻烦。每一条大的光束都是由很多透明度较低的小光束构成,刻画的的时候需要一定的耐心。
最终效果

1、新建一个一个1000 * 1000像素的文件,背景填充暗蓝色:#003991,如下图。

<图1>
2、翅膀是对称的,我们只需要制作左侧或右侧翅膀,其它的就直接复制。先来制作右侧翅膀。先来制作第一部分,需要完成的效果如下图。

<图2>
3、新建一个组,在组里新建一个图层,用钢笔勾出下图所示的路径,转为选区后填充淡蓝色:#E8EEF6,如下图。

<图3>
4、用钢笔沿色块下部位置勾出图4所示的选区,羽化3个像素后按Ctrl + J 把选区部分的色块复制到新的图层,不透明度改为:20%,隐藏下面的图层后的效果如图5。
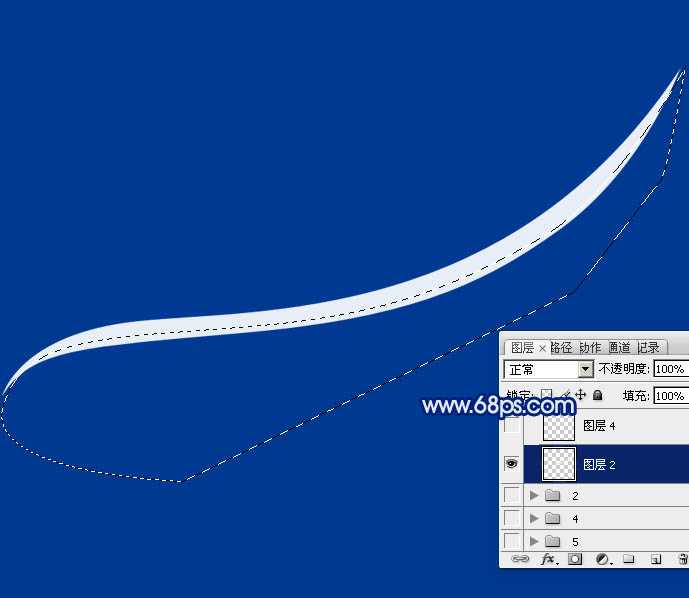
<图4>

<图5>
5、把色块显示出来,用钢笔沿上部边缘勾出图6所示的选区,羽化4个像素后按Ctrl + J 把选区部分的色块复制到新的图层,不透明度改为:10%,效果如图7。

<图6>

<图7>
6、新建一个图层,用钢笔勾出下图所示的选区,羽化1个像素后填充同上的淡蓝色。

<图8>
7、取消选区后用钢笔沿着下部边缘勾出图9所示的选区,羽化4个像素后按Ctrl + J 复制到新的图层,不透明度改为:30%,效果如图10。

<图9>

<图10>
8、新建一个图层,用钢笔勾出下图所示的选区填充淡蓝色,不透明度改为:20%。

<图11>
9、新建一个图层,用钢笔勾出图12所示的选区,羽化2个像素后按Ctrl + J 复制到新的图层,不透明度改为:20%,效果如图13。

<图12>

<图13>
上一页12 下一页 阅读全文
最终效果

1、新建一个一个1000 * 1000像素的文件,背景填充暗蓝色:#003991,如下图。

<图1>
2、翅膀是对称的,我们只需要制作左侧或右侧翅膀,其它的就直接复制。先来制作右侧翅膀。先来制作第一部分,需要完成的效果如下图。

<图2>
3、新建一个组,在组里新建一个图层,用钢笔勾出下图所示的路径,转为选区后填充淡蓝色:#E8EEF6,如下图。

<图3>
4、用钢笔沿色块下部位置勾出图4所示的选区,羽化3个像素后按Ctrl + J 把选区部分的色块复制到新的图层,不透明度改为:20%,隐藏下面的图层后的效果如图5。
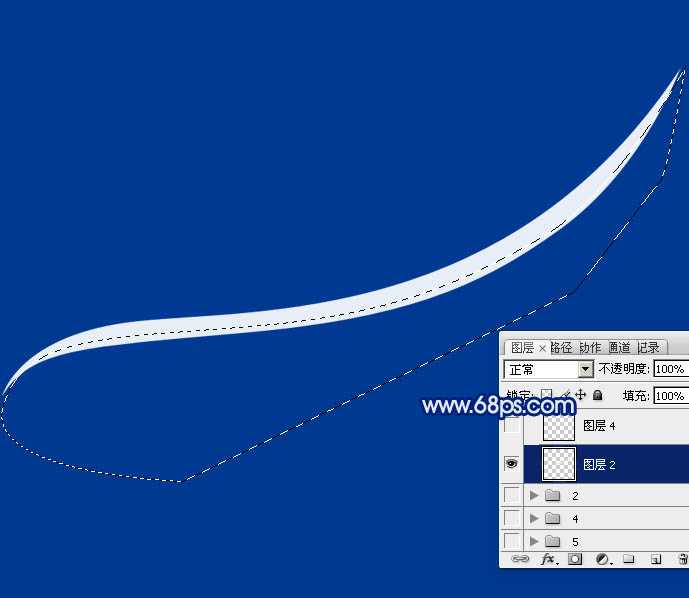
<图4>

<图5>
5、把色块显示出来,用钢笔沿上部边缘勾出图6所示的选区,羽化4个像素后按Ctrl + J 把选区部分的色块复制到新的图层,不透明度改为:10%,效果如图7。

<图6>

<图7>
6、新建一个图层,用钢笔勾出下图所示的选区,羽化1个像素后填充同上的淡蓝色。

<图8>
7、取消选区后用钢笔沿着下部边缘勾出图9所示的选区,羽化4个像素后按Ctrl + J 复制到新的图层,不透明度改为:30%,效果如图10。

<图9>

<图10>
8、新建一个图层,用钢笔勾出下图所示的选区填充淡蓝色,不透明度改为:20%。

<图11>
9、新建一个图层,用钢笔勾出图12所示的选区,羽化2个像素后按Ctrl + J 复制到新的图层,不透明度改为:20%,效果如图13。

<图12>

<图13>
上一页12 下一页 阅读全文
下一篇:PS制作超逼真缝线心形效果