Photoshop设计制作非常华丽的金色金属彩带心形
(编辑:jimmy 日期: 2025/10/19 浏览:3 次 )
金属彩带由两个大的部分构成:中间金属心形及边缘部分的金属彩带。制作的过程略有不同,心形部分直接用图层样式制作金属质感,其它装饰部分则需要手工渲染质感。
最终效果

1、新建一个1024 * 800像素的文件,选择渐变工具,颜色设置如图1,拉出图2所示的径向渐变作为背景。

<图1>

<图2>
2、新建一个组,打开下图所示的素材,拖进来,解锁后适当放好位置。

<图3>
3、双击当前图层缩略图调出图层样式,设置斜面和浮雕,参数设置如图4,效果如图5。
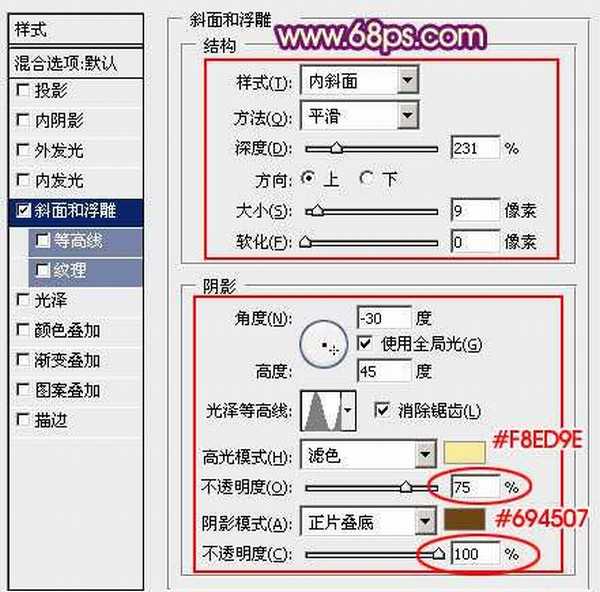
<图4>

<图5>
4、按Ctrl + J 把当前图层复制一层,填充改为0,然后双击当前图层缩略图编辑图层样式,斜面和浮雕的参数稍微修改一下,把底部高光的不透明度改为0%,参数设置如图7,效果如图8。这一步加上暗部颜色。

<图6>

<图7>

<图8>
5、按Ctrl + J 把当前图层复制一层,填充改为0,不透明度改为:50%,再双击缩略图编辑图层样式,这次把暗部不透明度改为:0%,调整高光颜色,参数设置如图10,效果如图11。

<图9>
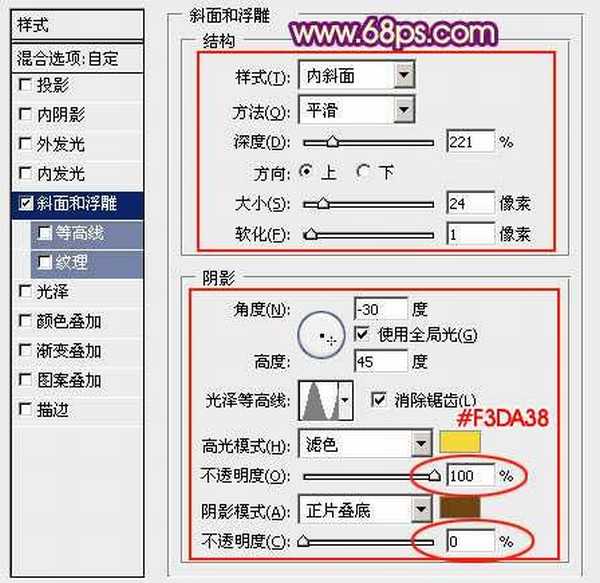
<图10>

<图11>
6、按Ctrl + J 把当前图层复制一层,填充改为0,不透明度改为:100%,然后再编辑图层样式,斜面和浮雕数值稍微变动一下,再添加等高线,参数设置如图13,14,效果如图15。

<图12>

<图13>
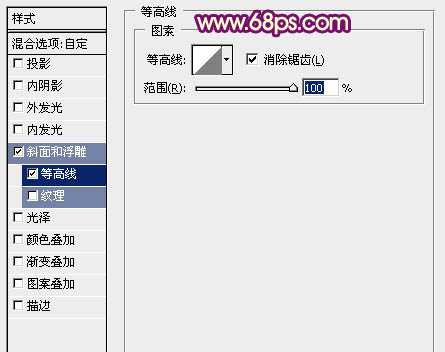
<图14>

<图15>
7、调出当前图层选区,创建亮度/对比度调整图层,适当增加对比度,参数及效果如下图。
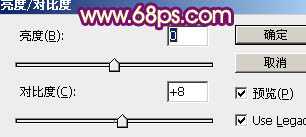
<图16>

<图17>
上一页12 下一页 阅读全文
最终效果

1、新建一个1024 * 800像素的文件,选择渐变工具,颜色设置如图1,拉出图2所示的径向渐变作为背景。

<图1>

<图2>
2、新建一个组,打开下图所示的素材,拖进来,解锁后适当放好位置。

<图3>
3、双击当前图层缩略图调出图层样式,设置斜面和浮雕,参数设置如图4,效果如图5。
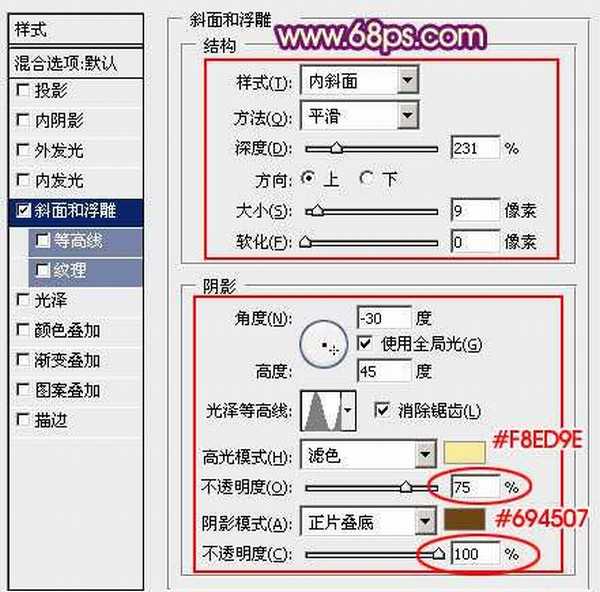
<图4>

<图5>
4、按Ctrl + J 把当前图层复制一层,填充改为0,然后双击当前图层缩略图编辑图层样式,斜面和浮雕的参数稍微修改一下,把底部高光的不透明度改为0%,参数设置如图7,效果如图8。这一步加上暗部颜色。

<图6>

<图7>

<图8>
5、按Ctrl + J 把当前图层复制一层,填充改为0,不透明度改为:50%,再双击缩略图编辑图层样式,这次把暗部不透明度改为:0%,调整高光颜色,参数设置如图10,效果如图11。

<图9>
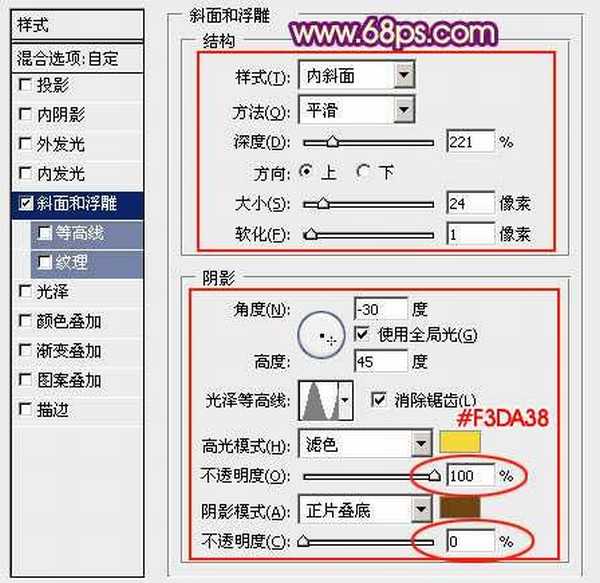
<图10>

<图11>
6、按Ctrl + J 把当前图层复制一层,填充改为0,不透明度改为:100%,然后再编辑图层样式,斜面和浮雕数值稍微变动一下,再添加等高线,参数设置如图13,14,效果如图15。

<图12>

<图13>
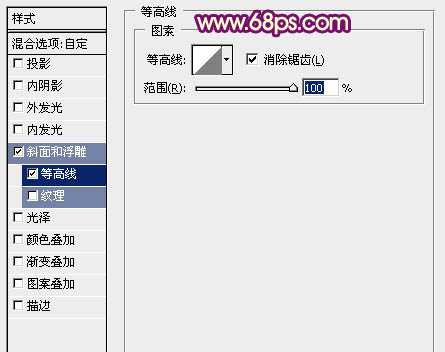
<图14>

<图15>
7、调出当前图层选区,创建亮度/对比度调整图层,适当增加对比度,参数及效果如下图。
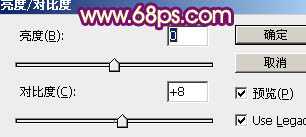
<图16>

<图17>
上一页12 下一页 阅读全文
下一篇:PS鼠绘出漂亮逼真的红酒瓶