Photoshop设计制作逼真恐怖皮影效果
(编辑:jimmy 日期: 2025/10/19 浏览:3 次 )
这个效果来制作一个皮影**现的效果,制作一个恐怖的场景,不是很复杂很适合初学者,一起来制作吧。

1.创建一个2000*1300像素的白色文档,并新建一个图层。
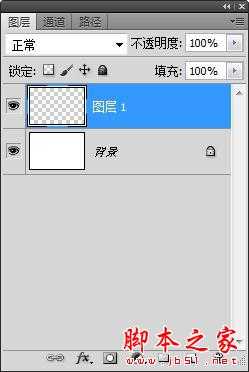
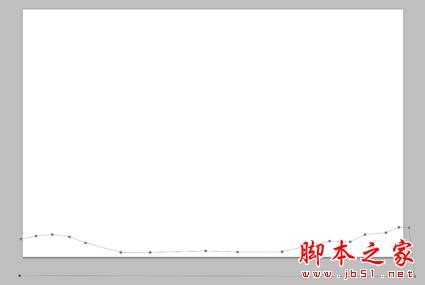
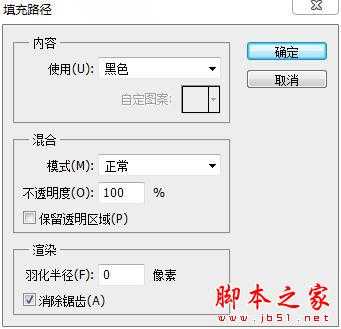
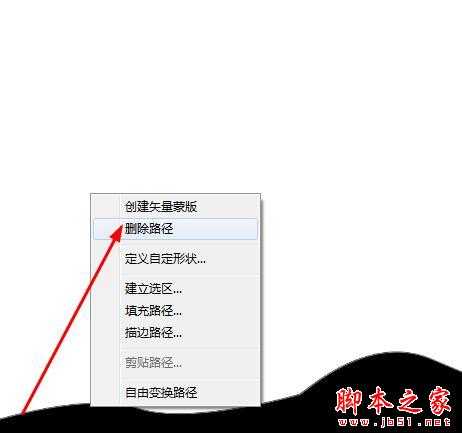

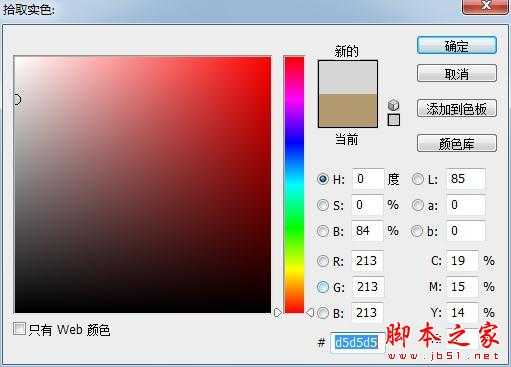





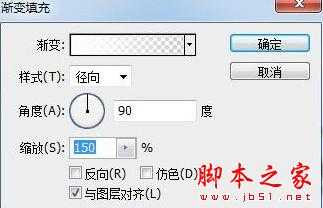






1.创建一个2000*1300像素的白色文档,并新建一个图层。
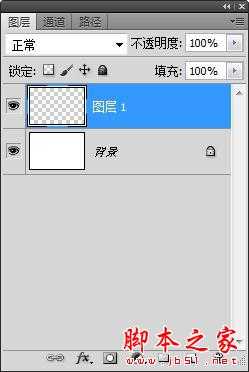
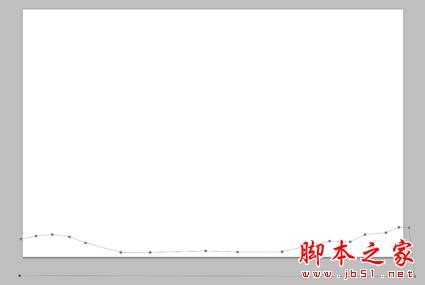
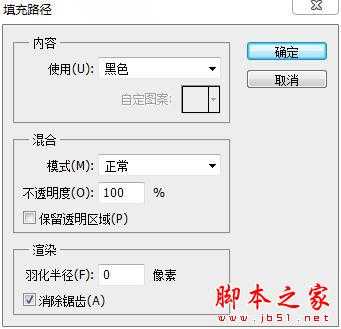
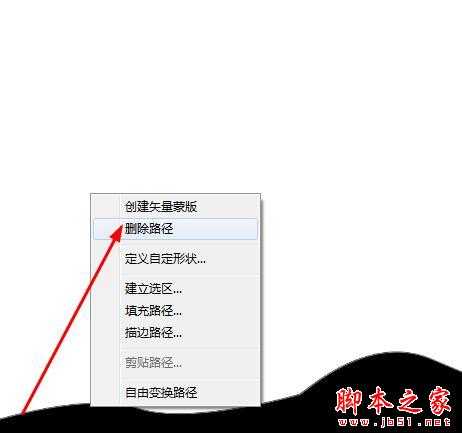

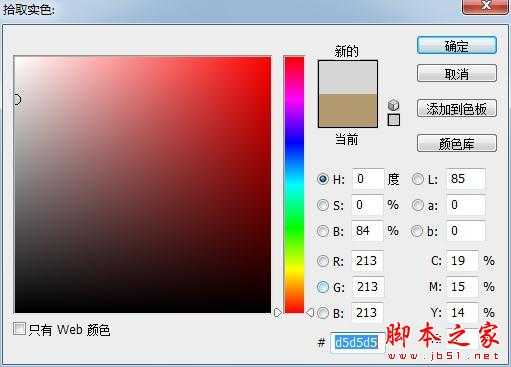





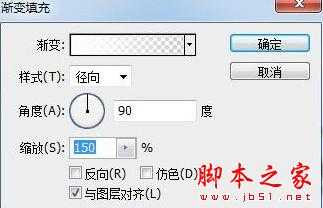





下一篇:Photoshop绘制毛茸茸大眼睛灰尘精灵头像