Photoshop设计打造出简约海报效果
(编辑:jimmy 日期: 2025/10/19 浏览:3 次 )
最终效果



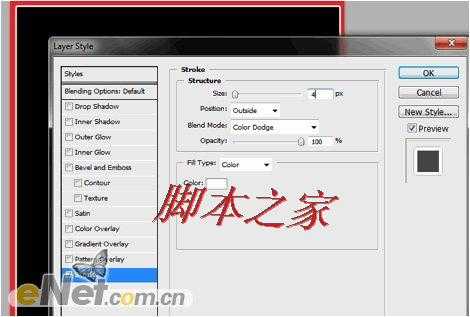
4.选择一个窗口,使用“自由变换”工具调整到制作的黑色背景里
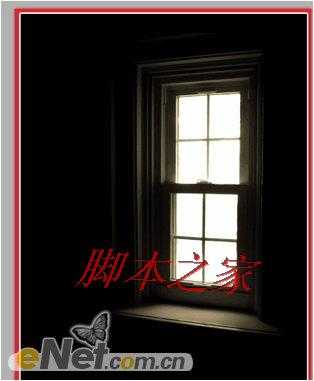
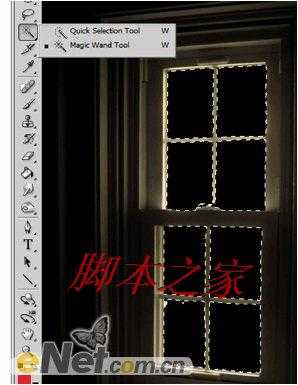

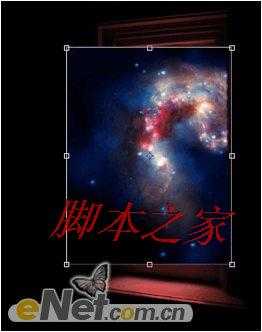
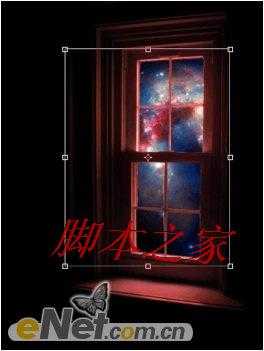
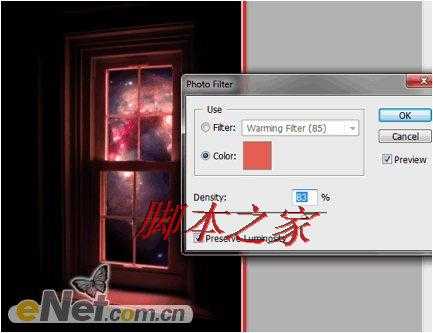
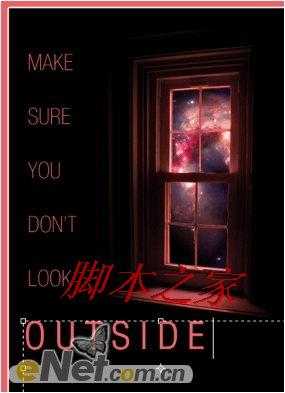

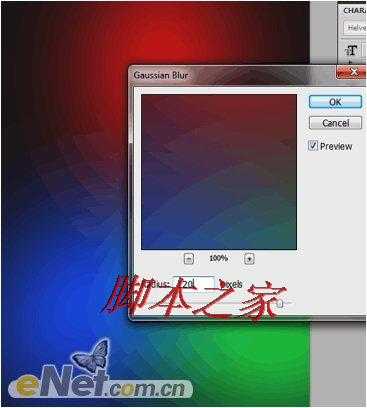
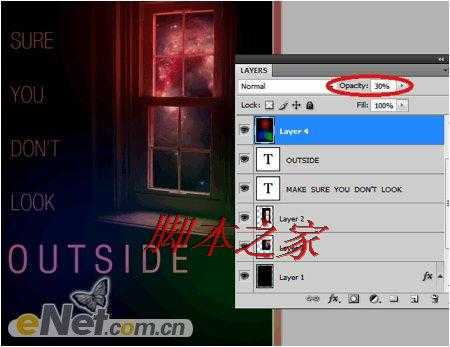

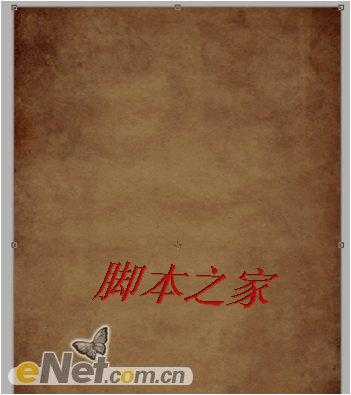
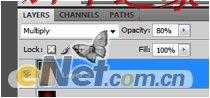
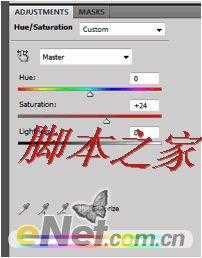




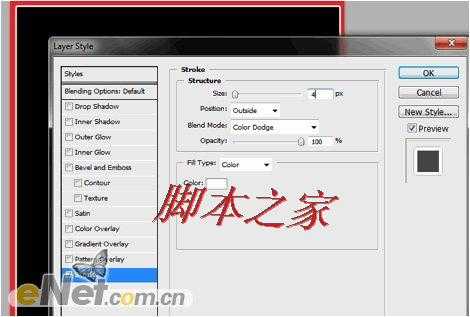
4.选择一个窗口,使用“自由变换”工具调整到制作的黑色背景里
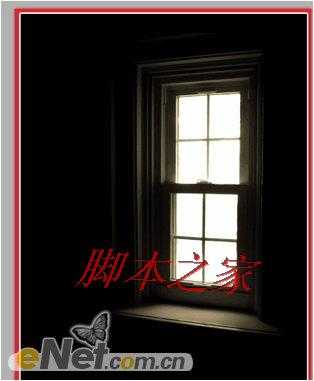
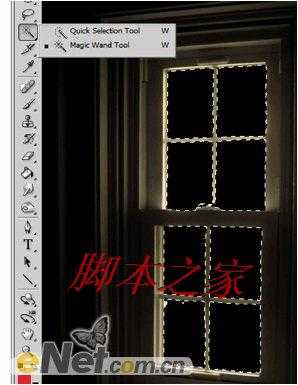

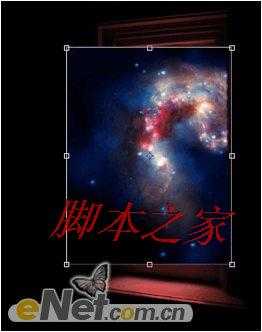
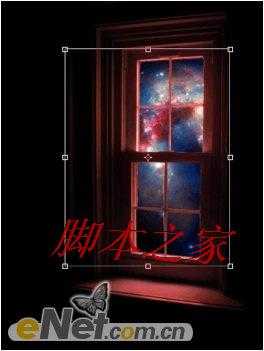
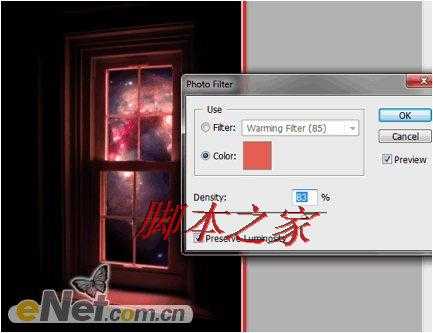
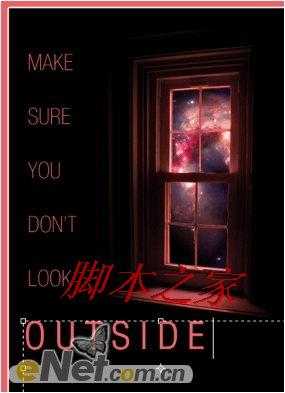

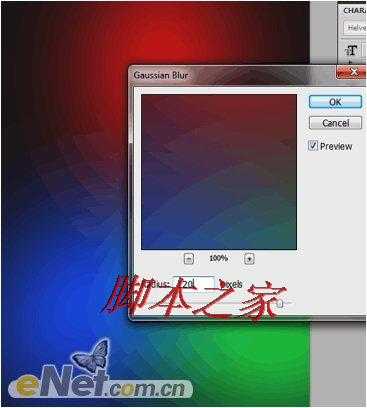
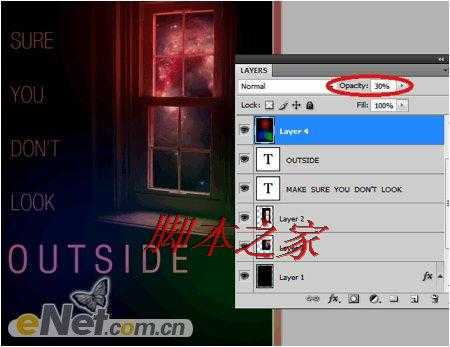

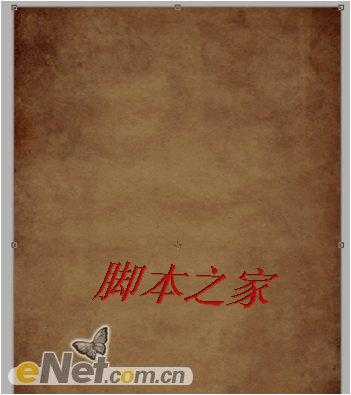
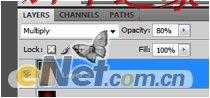
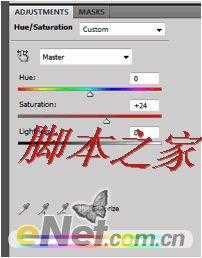

下一篇:Photoshop设计制作一颗漂亮的粉色立体心形