PhotoShop设计打造出奇特童话般的精灵小木屋教程
(编辑:jimmy 日期: 2025/5/19 浏览:3 次 )
photoshop教程最终效果:

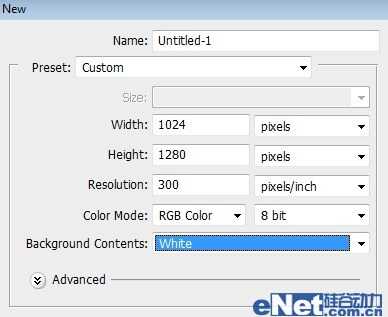
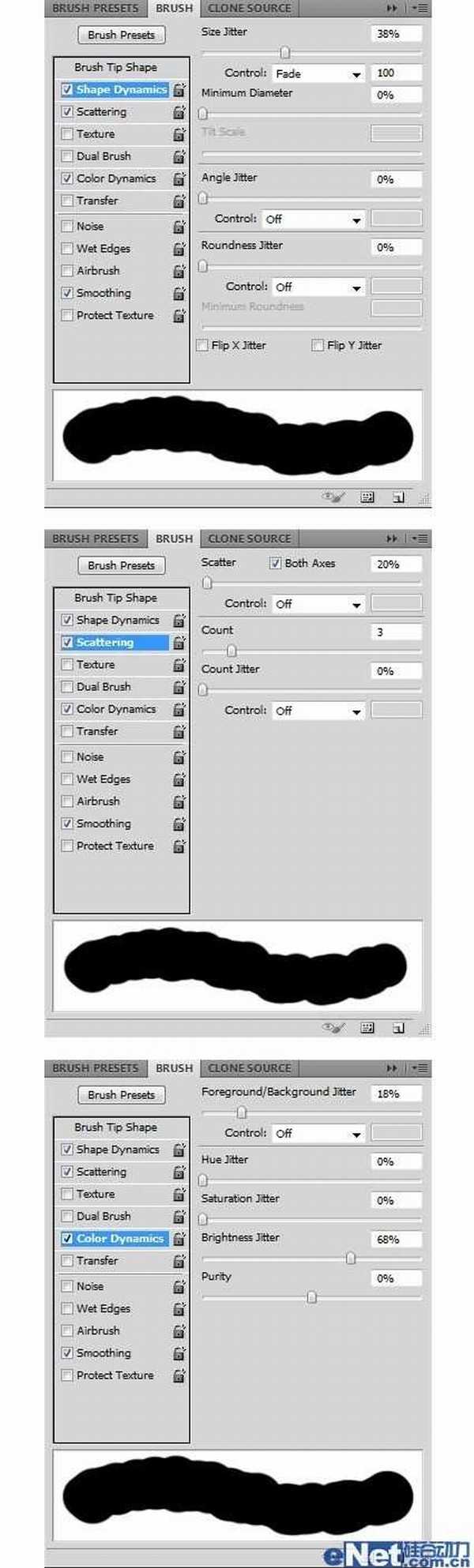
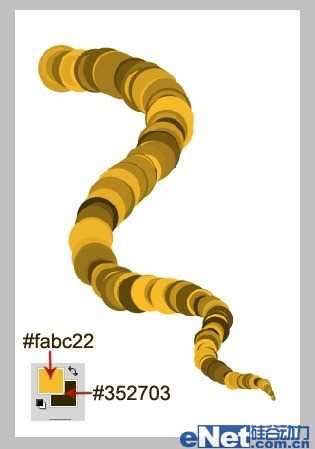
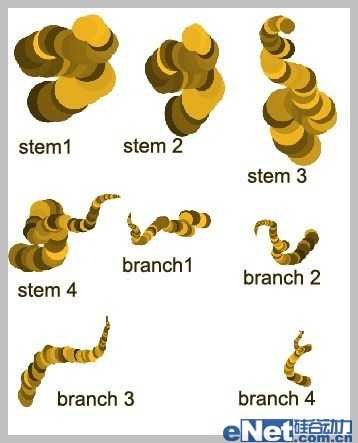
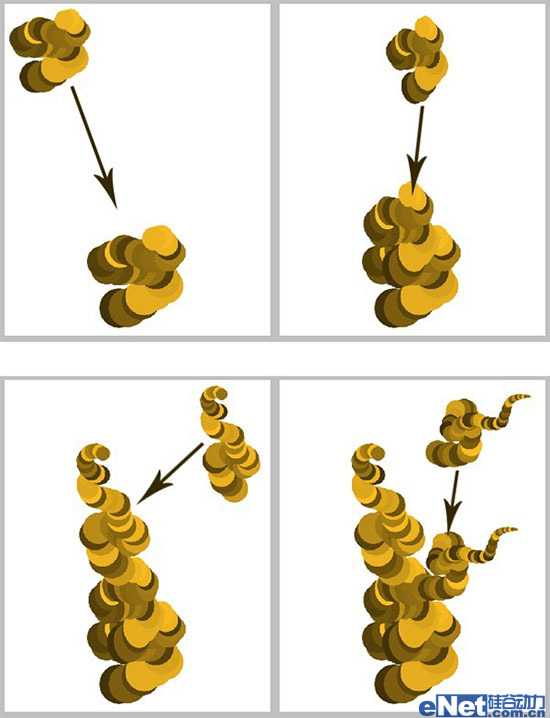
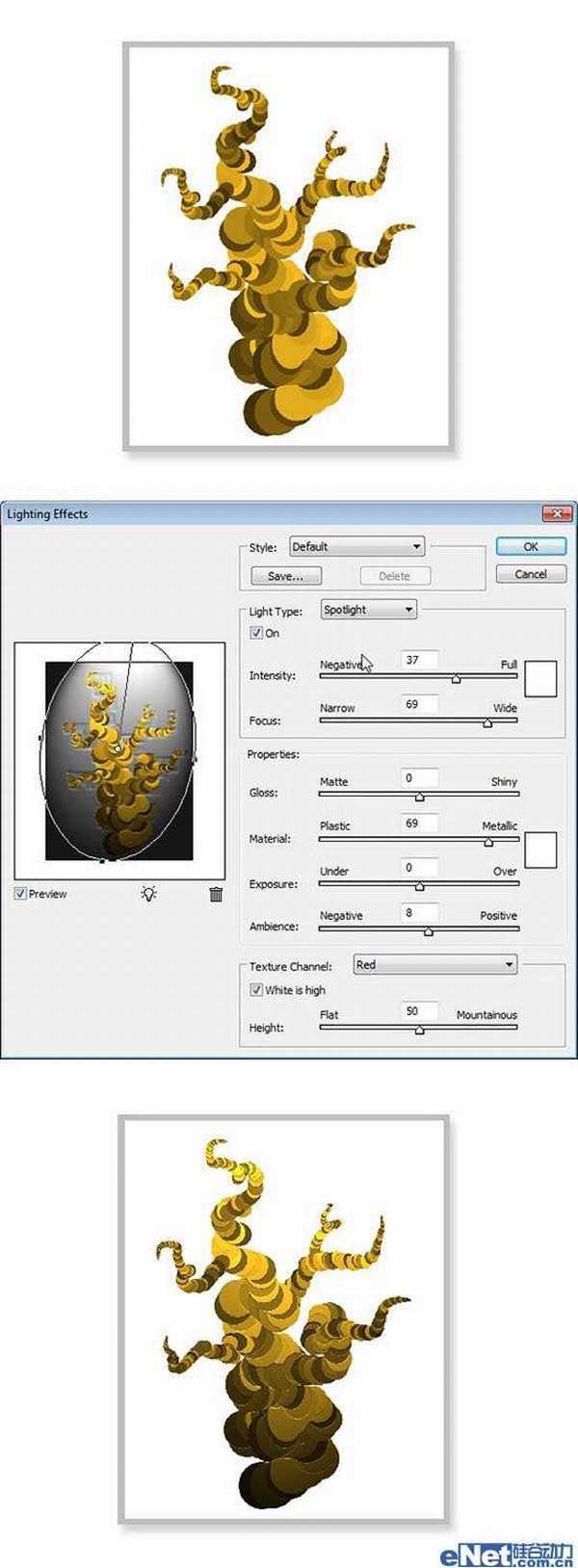
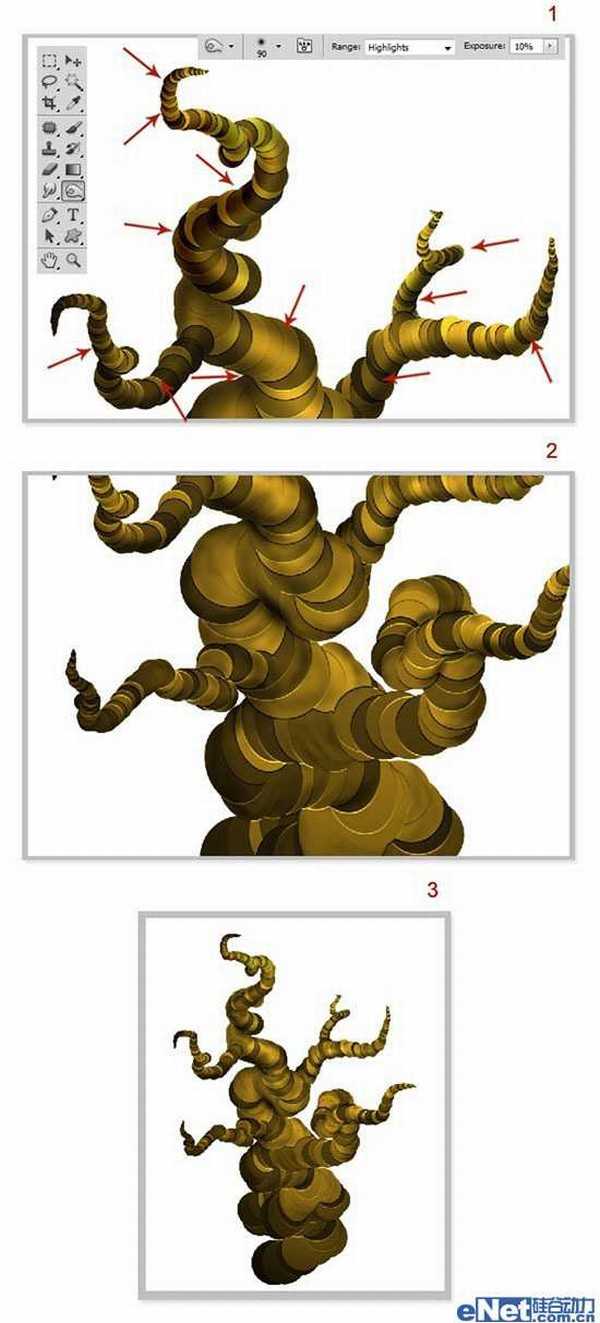
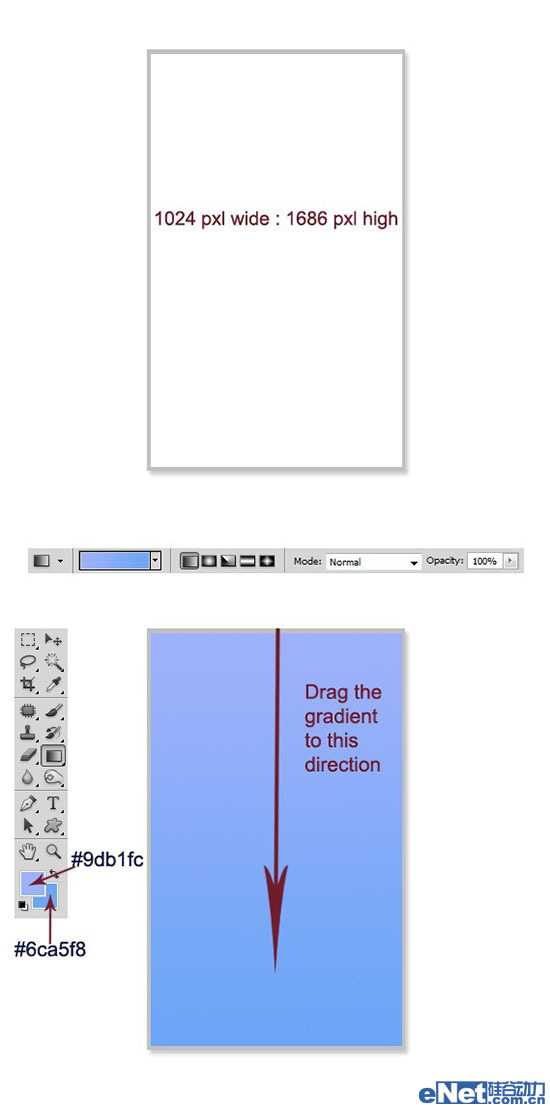
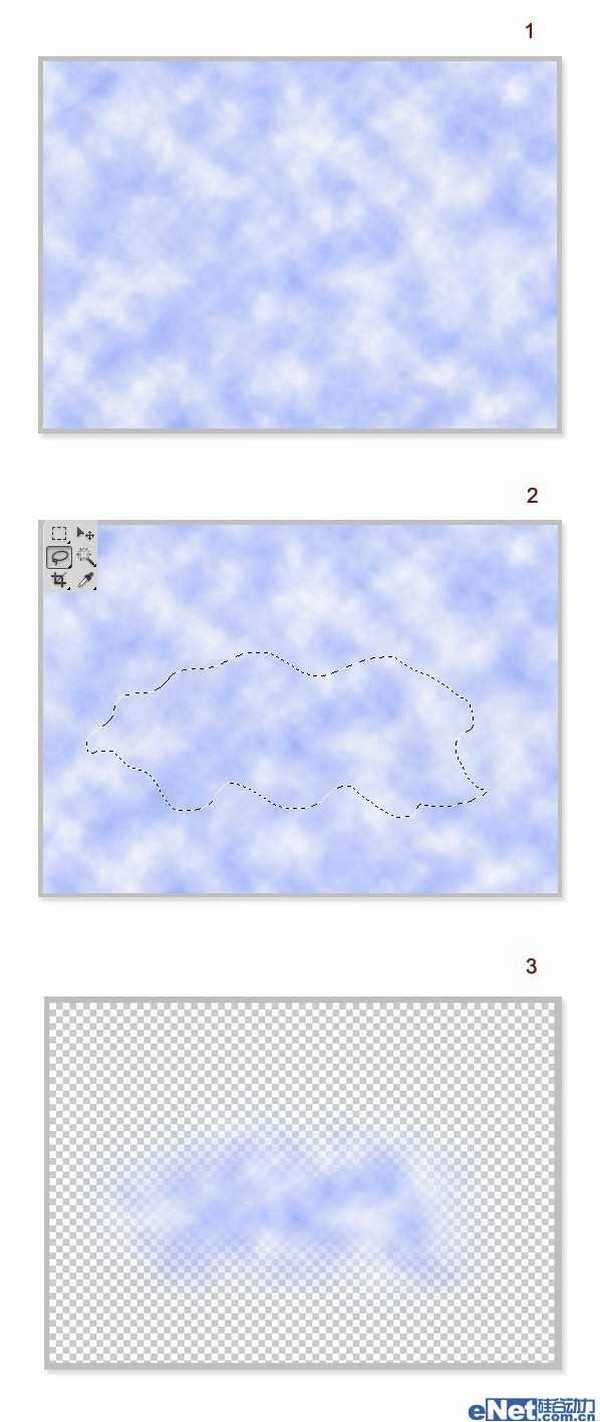
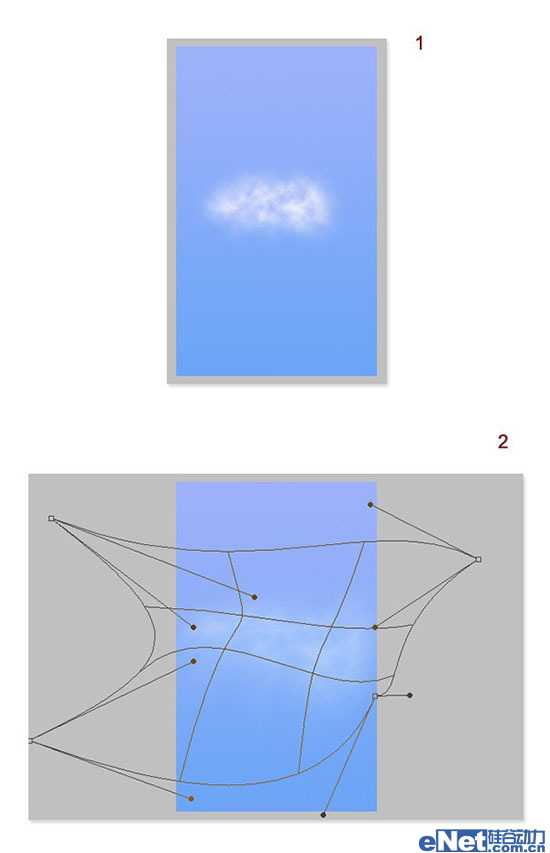

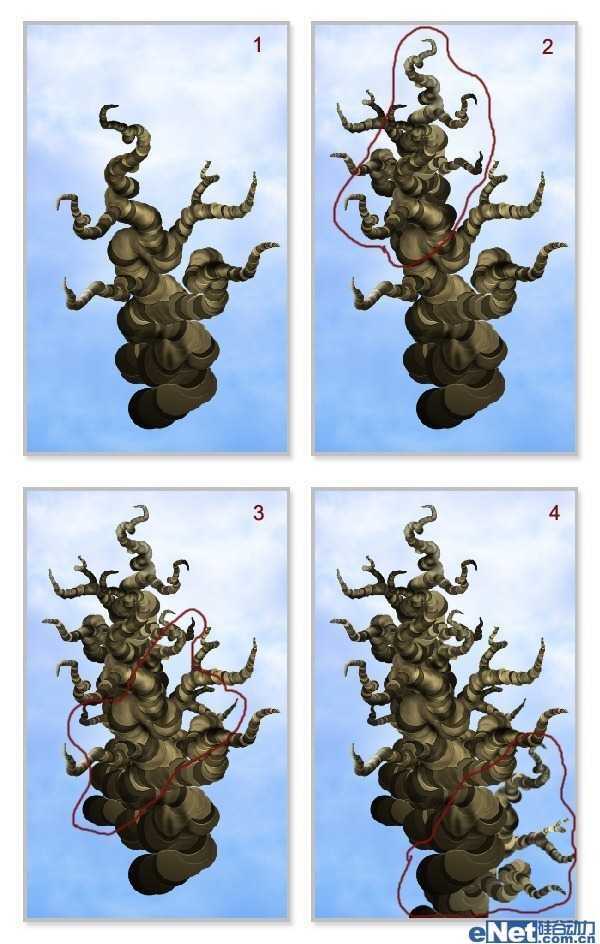
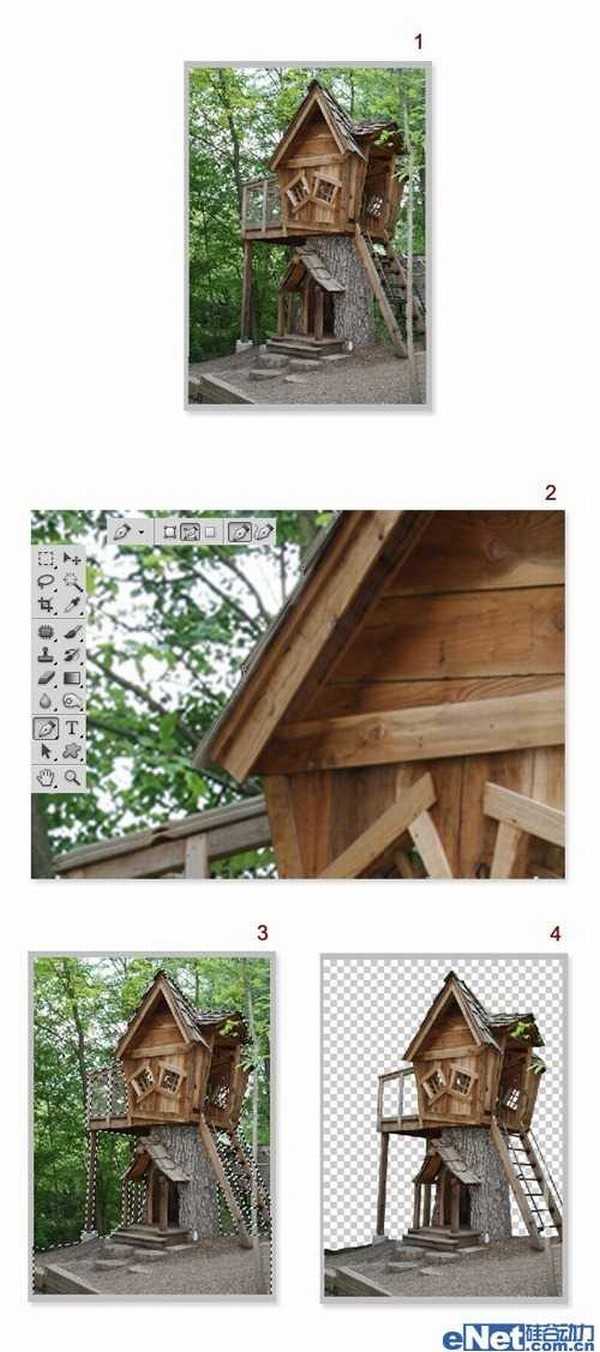
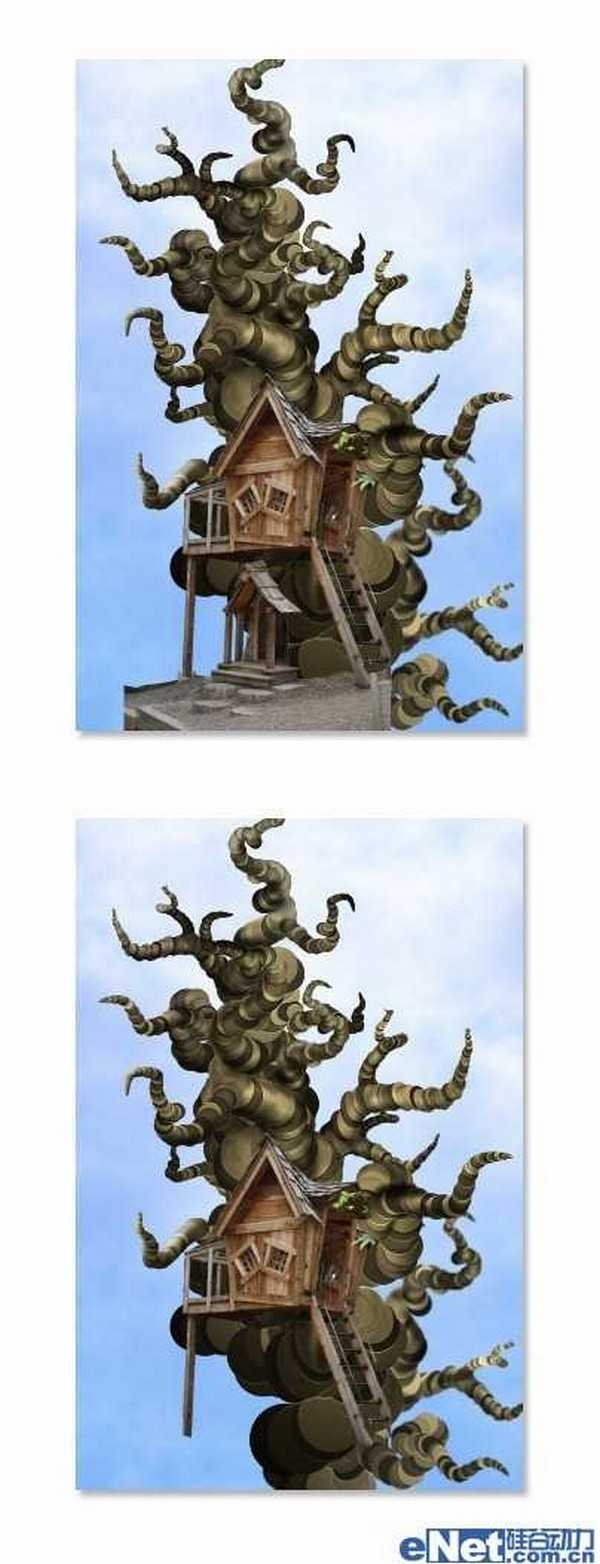



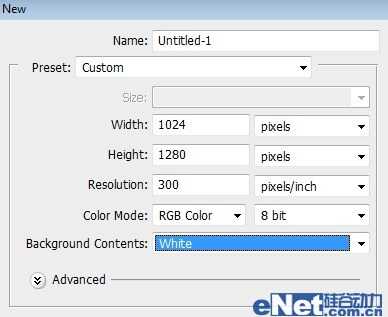
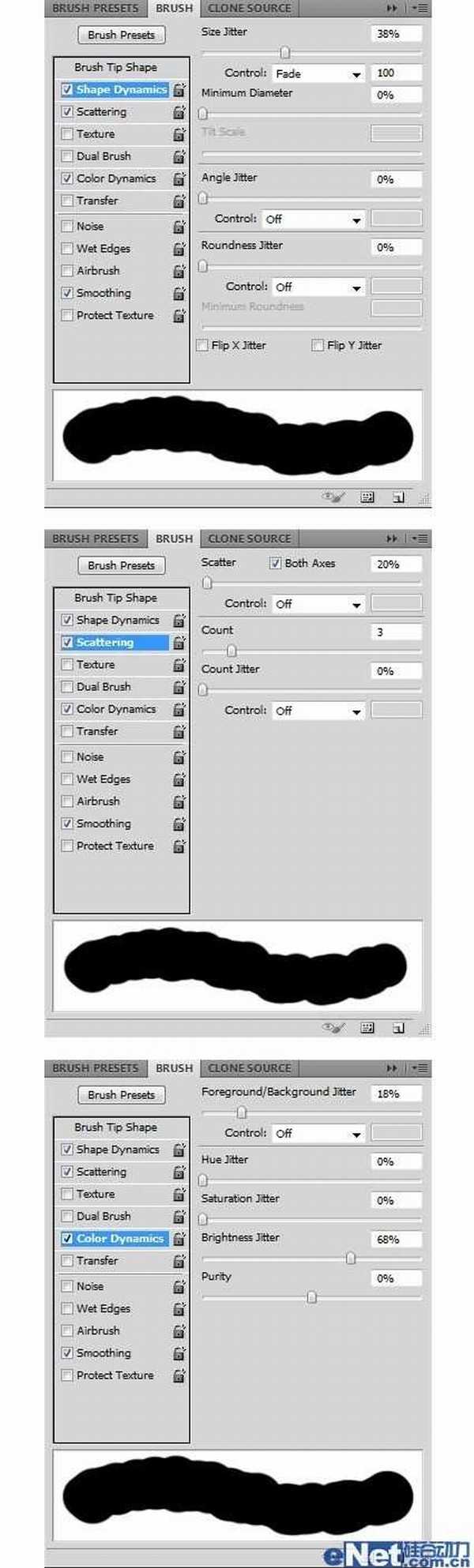
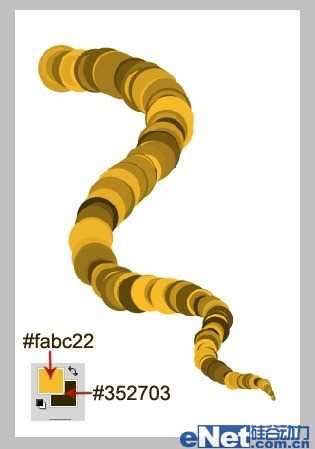
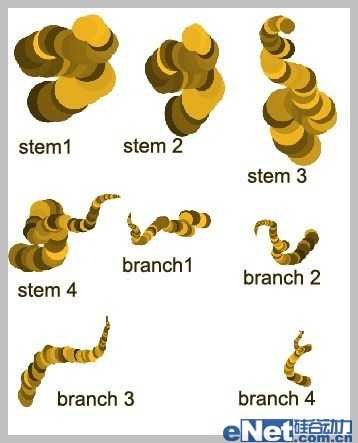
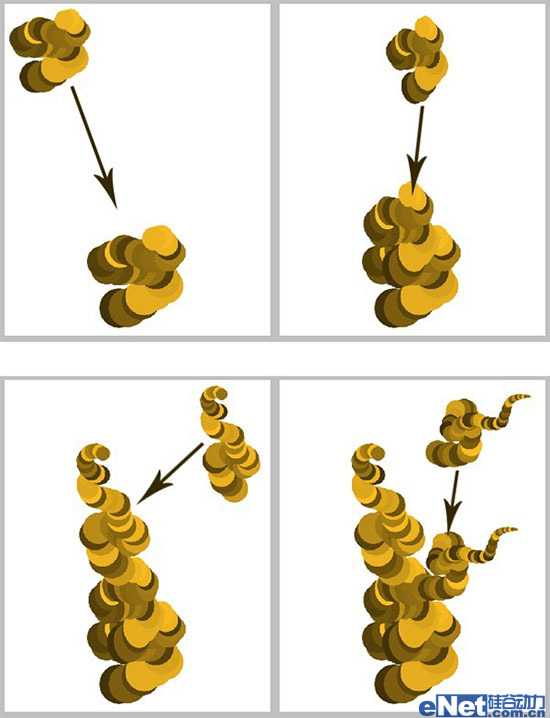
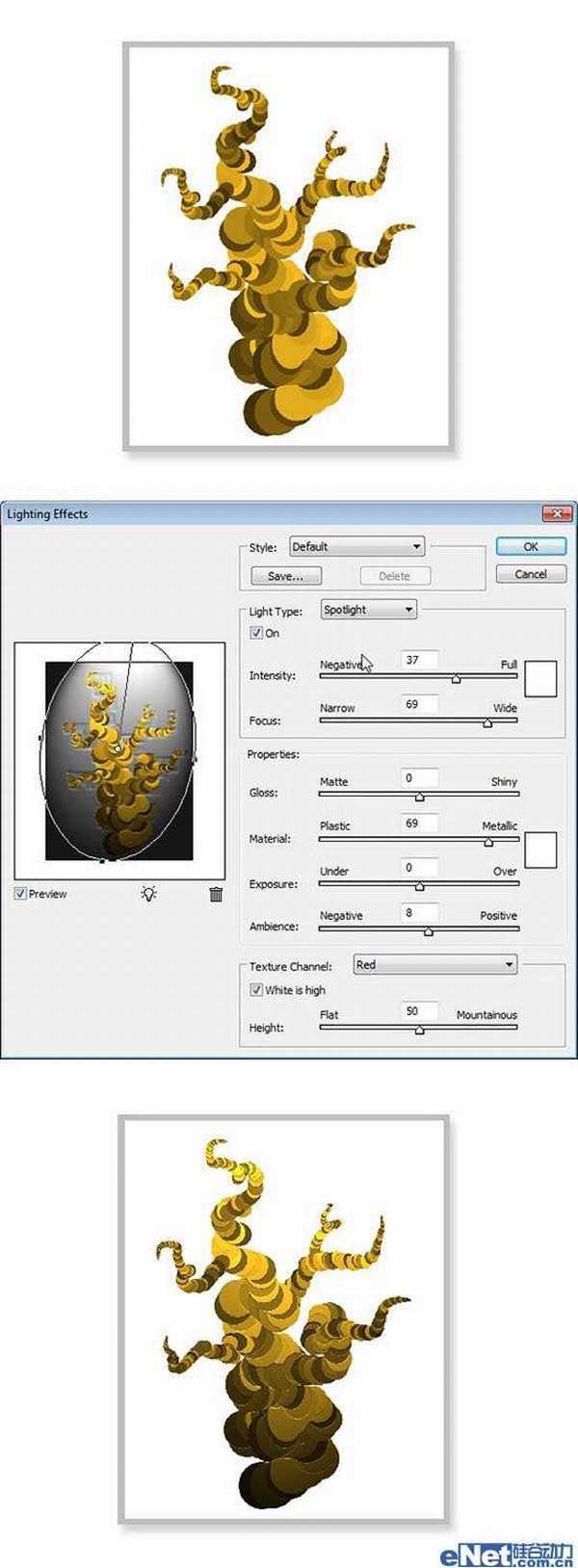
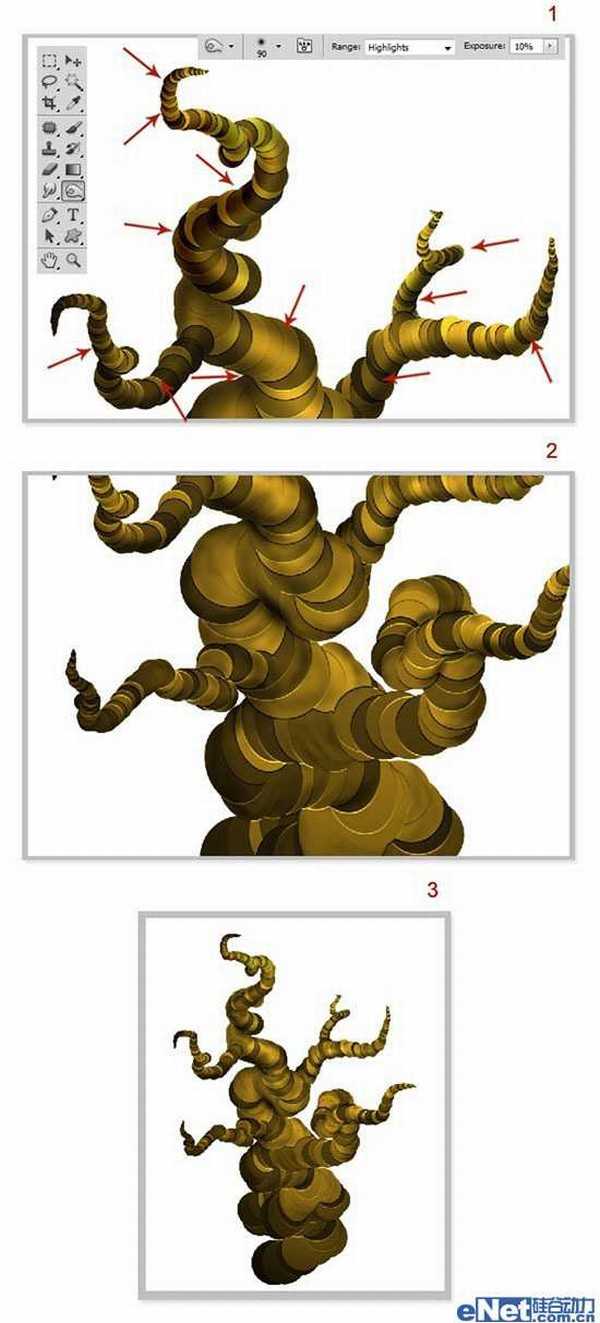
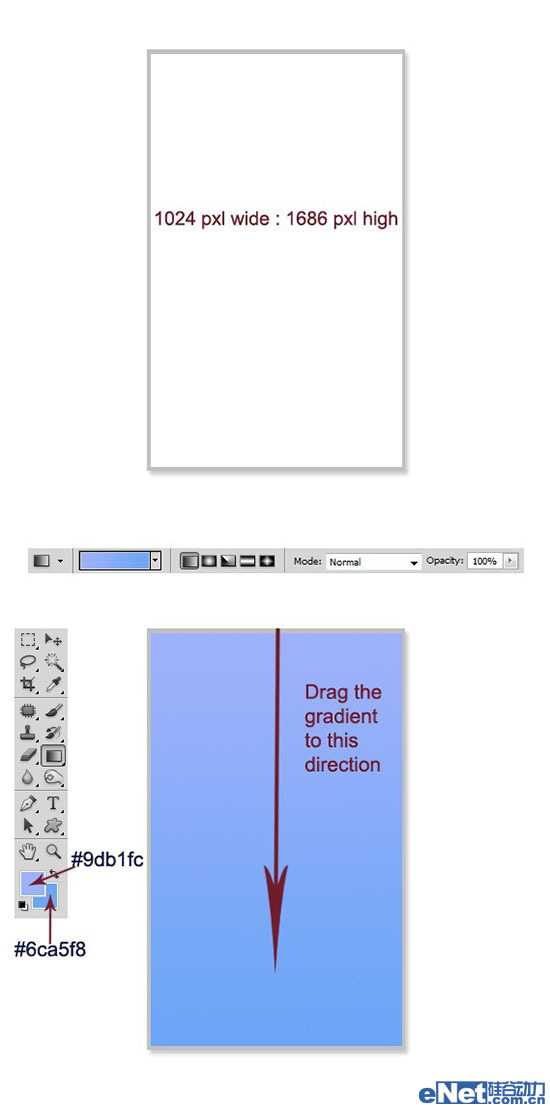
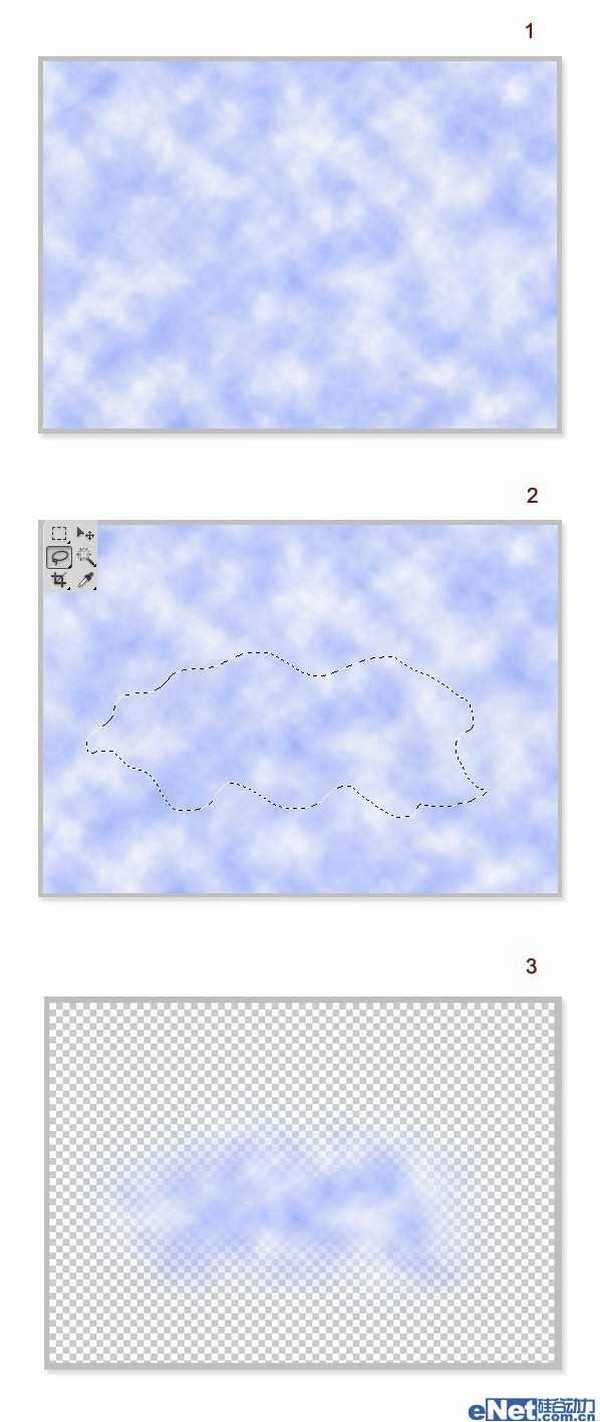
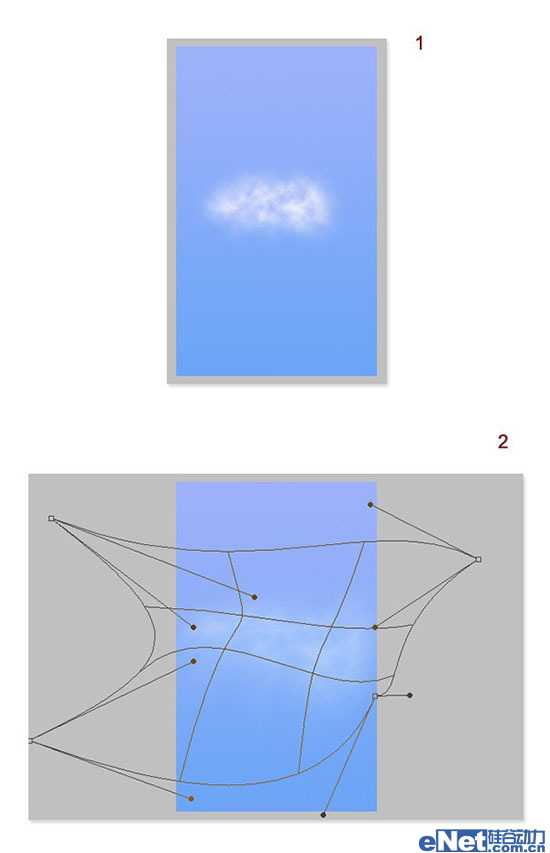

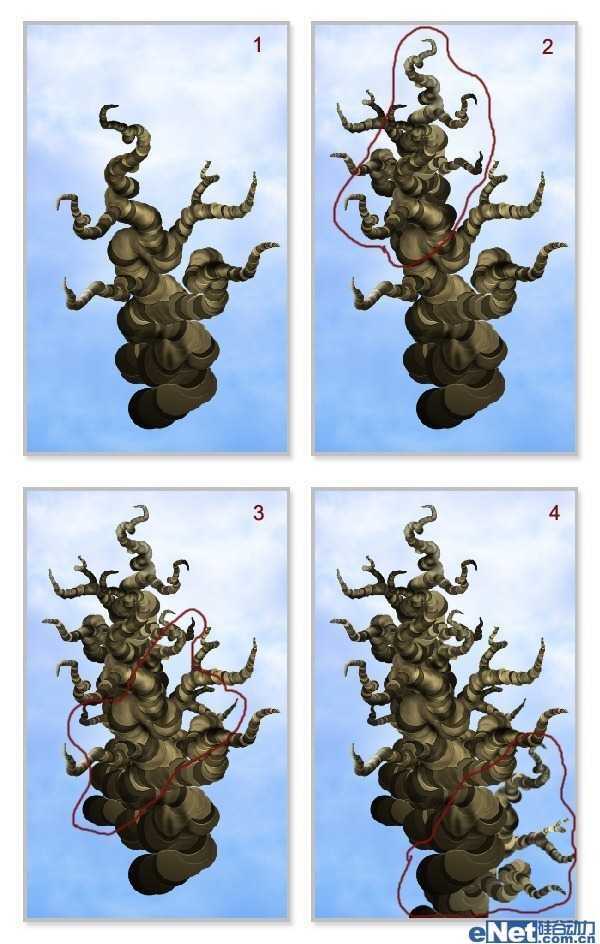
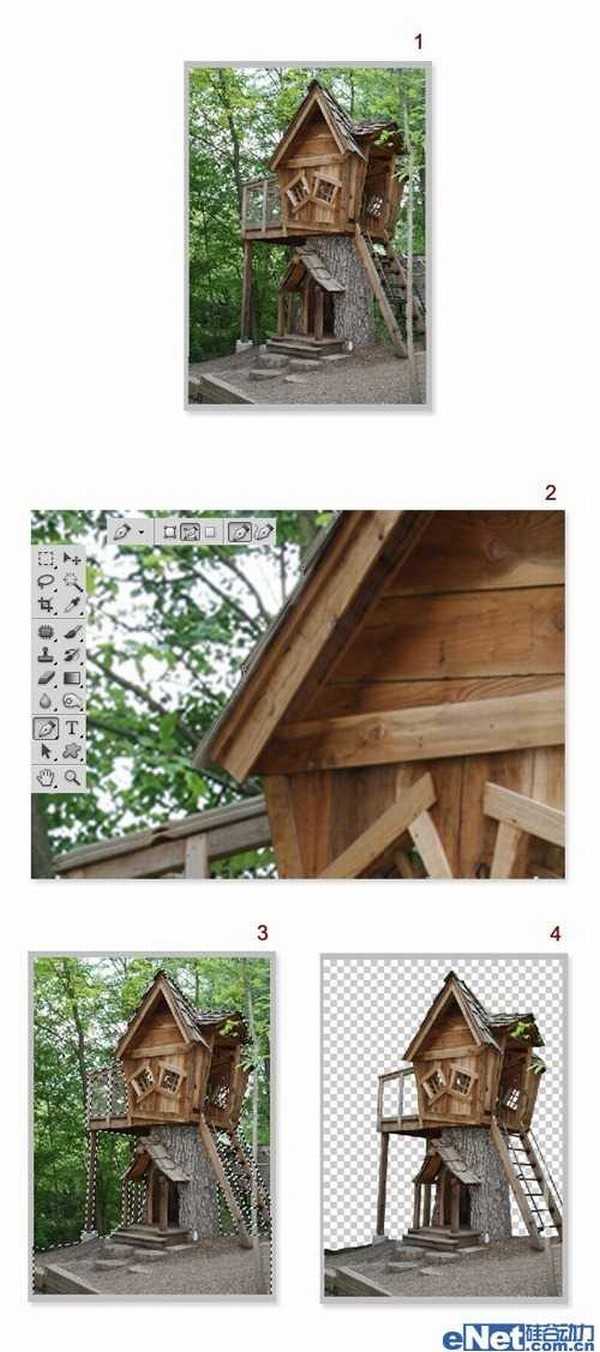
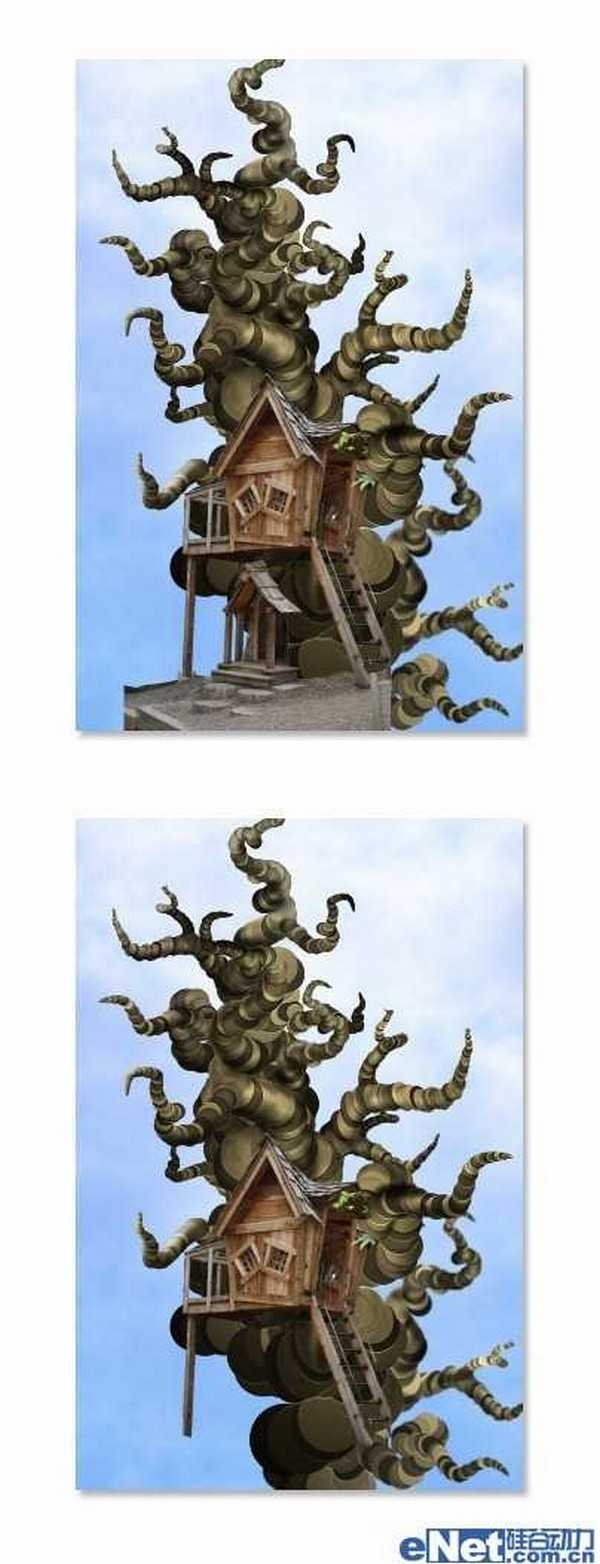


下一篇:PhotoShop设计绘制出反光渐变的蓝色水晶玻璃球按钮教程