photoshop利用滤镜制作出金属质感枫叶
(编辑:jimmy 日期: 2025/10/19 浏览:3 次 )
photoshop教程最终效果


2、选择菜单栏中的“滤镜”“模糊”“高斯模糊”命令,在弹出的对话框中设置半径为50,得到效果如图2所示。
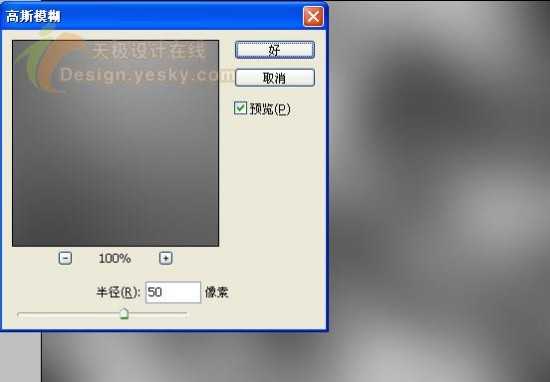
3、选择菜单栏中的“滤镜”“杂色”“添加杂色”命令,设置弹出的对话框如图3所示。
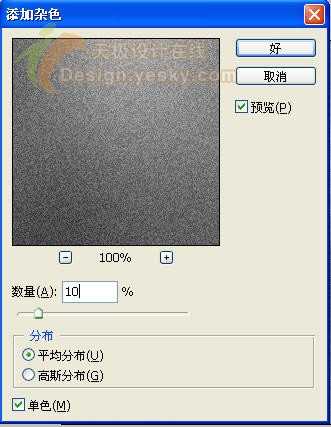
得到效果如图4所示。

4、选择菜单栏中的“滤镜”“模糊”“径向模糊”命令,设置弹出的对话框如图5所示。

得到效果如图6所示。

5、选择菜单栏中的“滤镜”“锐化”“USM锐化”命令,设置弹出的对话框如图7所示。
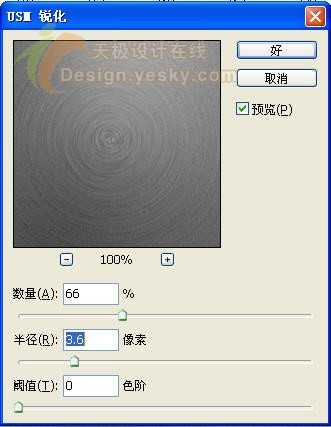
得到效果如图8所示。

6、单击“添加图层样式”按钮,在弹出的下拉列表中选择“渐变叠加”命令,设置弹出的对话框如图9所示。
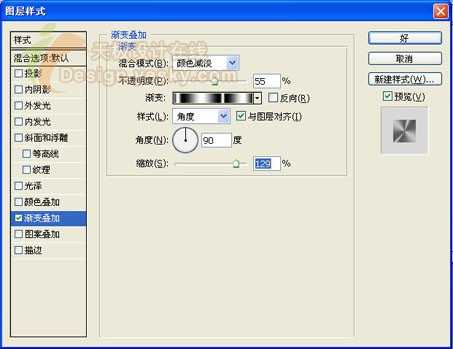
渐变效果如图10所示。
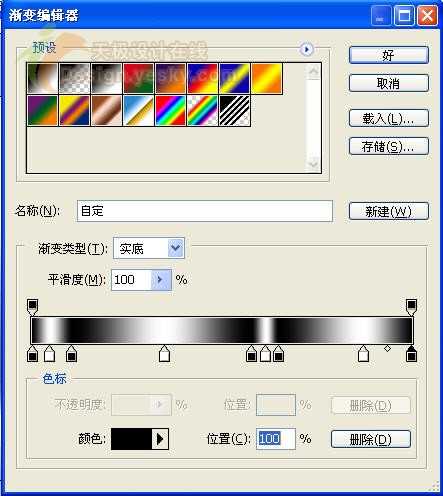


2、选择菜单栏中的“滤镜”“模糊”“高斯模糊”命令,在弹出的对话框中设置半径为50,得到效果如图2所示。
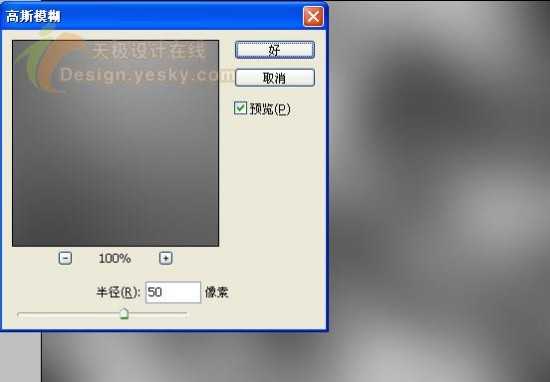
3、选择菜单栏中的“滤镜”“杂色”“添加杂色”命令,设置弹出的对话框如图3所示。
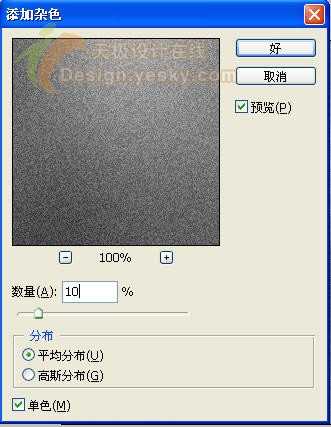
得到效果如图4所示。

4、选择菜单栏中的“滤镜”“模糊”“径向模糊”命令,设置弹出的对话框如图5所示。

得到效果如图6所示。

5、选择菜单栏中的“滤镜”“锐化”“USM锐化”命令,设置弹出的对话框如图7所示。
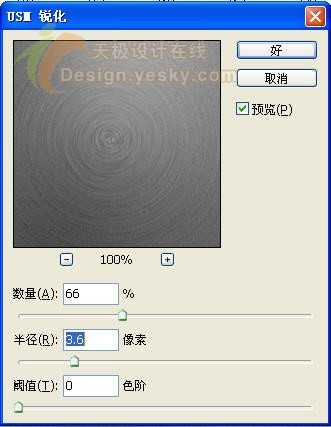
得到效果如图8所示。

6、单击“添加图层样式”按钮,在弹出的下拉列表中选择“渐变叠加”命令,设置弹出的对话框如图9所示。
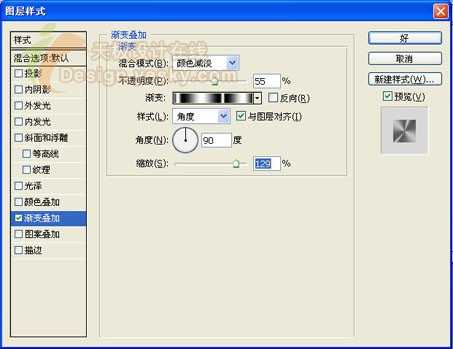
渐变效果如图10所示。
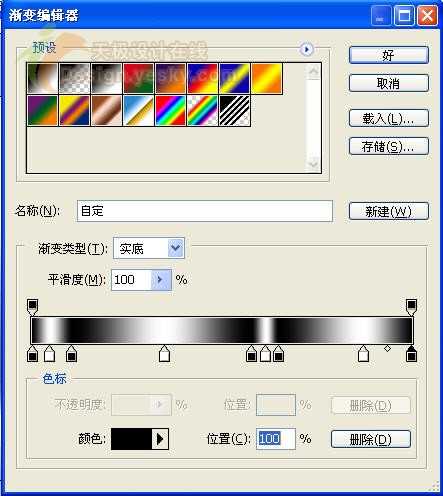
<图10>
得到效果如图11所示。
上一页12 下一页 阅读全文
下一篇:PhotoShop鼠绘出一只写实风格的眼睛教程