photoshop使用滤镜工具设计制作出魔幻紫色水晶球教程
(编辑:jimmy 日期: 2025/10/19 浏览:3 次 )
教程最终效果图








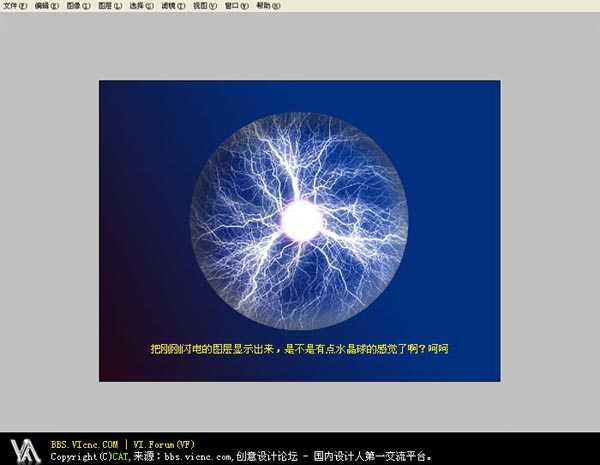




















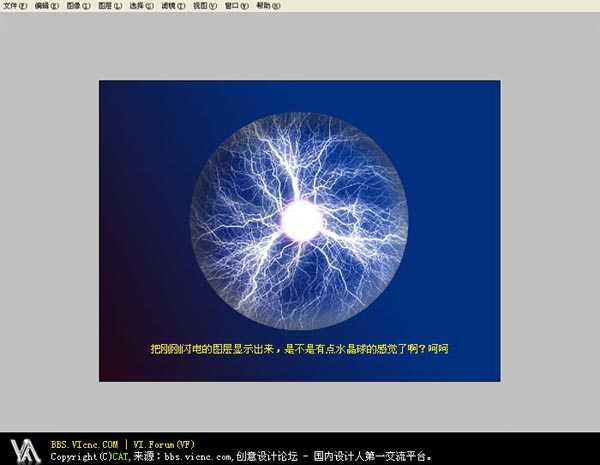












下一篇:Photoshop设计制作出一个晶莹剔透的泡泡连音符