Photoshop设计制作漂亮的蓝色透明双层玻璃按钮
(编辑:jimmy 日期: 2025/10/19 浏览:3 次 )
最终效果

1、新建一个800 * 600像素的文档,背景填充暗紫色:#752874,如下图。
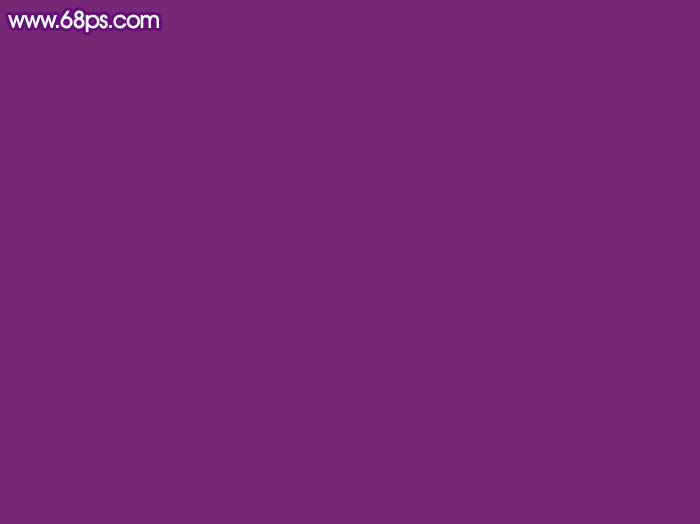
<图1>
2、先来制作中间的蓝色水晶部分,需要完成的效果如下图。

<图2>
3、新建一个组,选择椭圆选框工具,按住Shift键拉出一个合适的正圆选区,然后给组添加图层蒙版。

<图3>
4、在组里新建一个图层,选择渐变工具,颜色设置如图4,由上至下拉出图5所示的线性渐变作为底色。
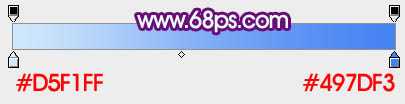
<图4>

<图5>
5、新建一个图层,用钢笔勾出右下角边缘高光选区如下图,填充白色,不透明度改为:20%,取消选区后添加图层蒙版,用黑色画笔把顶部过渡擦出来。

<图6>
6、新建一个图层,用钢笔勾出下图所示的选区,填充白色,再把图层不透明度改为:20%,同上取消选区后添加图层蒙版,用黑色画笔把边缘过渡擦出来。
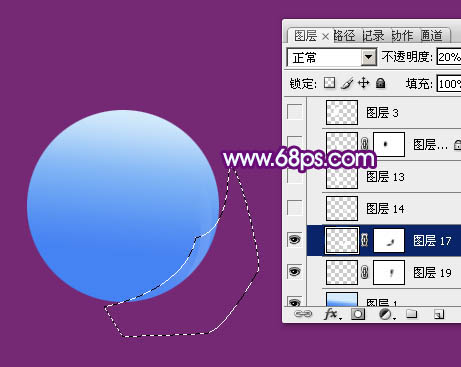
<图7>
7、新建一个图层,用透明度较低的白色画笔把下图选区部分涂上淡淡的白色,图层不透明度设置稍微低一点,如下图。

<图8>
8、新建一个图层,用钢笔勾出左侧边缘高光选区,填充白色。不透明度改为:10%,如下图。

<图9>
9、新建一个图层,用钢笔勾出下图所示的选区填充白色,不透明度改为:20%,添加图层蒙版,用黑色画笔把顶部过渡擦出来。

<图10>
10、新建一个图层,用钢笔勾出左上部高光选区,羽化5个像素后填充白色,不透明度改为:60%,效果如下图。

<图11>
11、新建一个图层,用钢笔勾出底部高光选区,羽化2个像素后填充白色。

<图12>
12、新建一个图层,用钢笔勾出顶部高光部分的选区,羽化6个像素后填充白色,不透明度改为:30%,效果如下图。
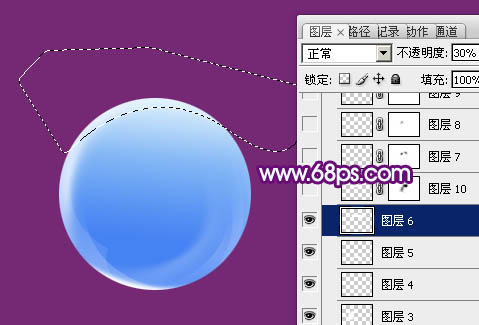
<图13>
13、新建一个图层,用钢笔勾出顶部中间位置的高光选区,填充白色。不透明度改为:30%,取消选区后添加图层蒙版,用黑色画笔把中间局部擦出来,如下图。
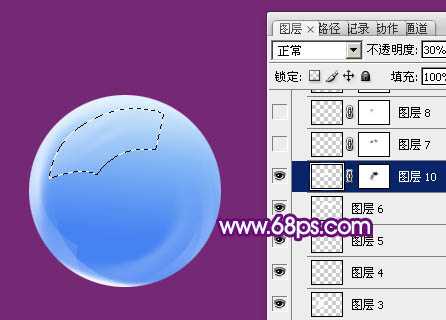
<图14>
上一页12 下一页 阅读全文

1、新建一个800 * 600像素的文档,背景填充暗紫色:#752874,如下图。
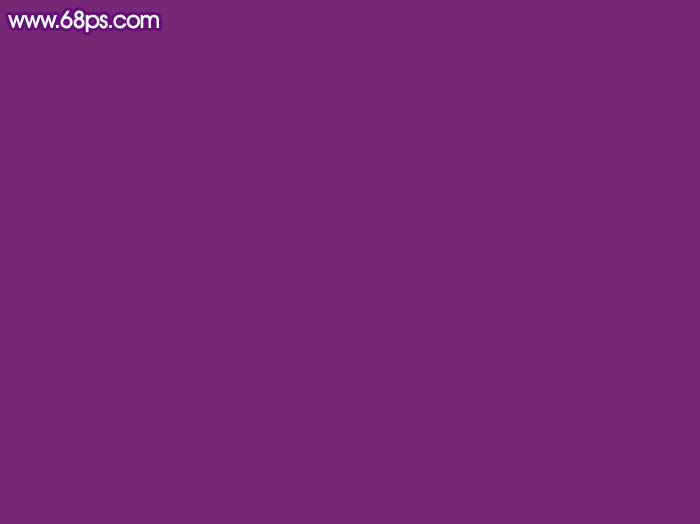
<图1>
2、先来制作中间的蓝色水晶部分,需要完成的效果如下图。

<图2>
3、新建一个组,选择椭圆选框工具,按住Shift键拉出一个合适的正圆选区,然后给组添加图层蒙版。

<图3>
4、在组里新建一个图层,选择渐变工具,颜色设置如图4,由上至下拉出图5所示的线性渐变作为底色。
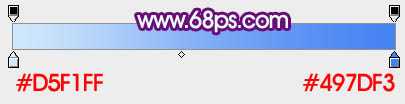
<图4>

<图5>
5、新建一个图层,用钢笔勾出右下角边缘高光选区如下图,填充白色,不透明度改为:20%,取消选区后添加图层蒙版,用黑色画笔把顶部过渡擦出来。

<图6>
6、新建一个图层,用钢笔勾出下图所示的选区,填充白色,再把图层不透明度改为:20%,同上取消选区后添加图层蒙版,用黑色画笔把边缘过渡擦出来。
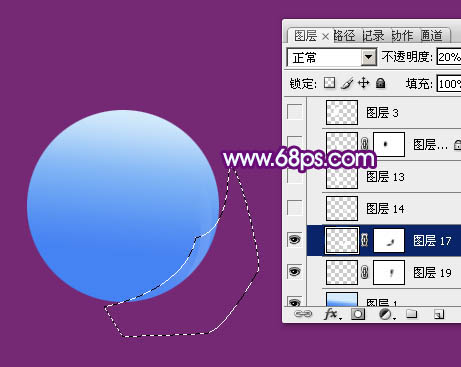
<图7>
7、新建一个图层,用透明度较低的白色画笔把下图选区部分涂上淡淡的白色,图层不透明度设置稍微低一点,如下图。

<图8>
8、新建一个图层,用钢笔勾出左侧边缘高光选区,填充白色。不透明度改为:10%,如下图。

<图9>
9、新建一个图层,用钢笔勾出下图所示的选区填充白色,不透明度改为:20%,添加图层蒙版,用黑色画笔把顶部过渡擦出来。

<图10>
10、新建一个图层,用钢笔勾出左上部高光选区,羽化5个像素后填充白色,不透明度改为:60%,效果如下图。

<图11>
11、新建一个图层,用钢笔勾出底部高光选区,羽化2个像素后填充白色。

<图12>
12、新建一个图层,用钢笔勾出顶部高光部分的选区,羽化6个像素后填充白色,不透明度改为:30%,效果如下图。
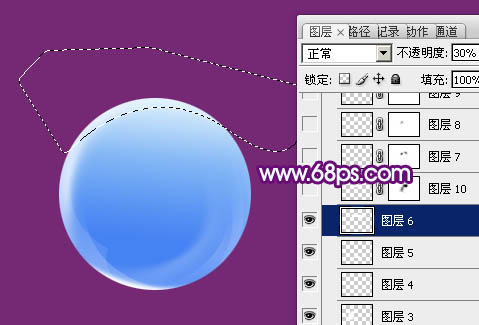
<图13>
13、新建一个图层,用钢笔勾出顶部中间位置的高光选区,填充白色。不透明度改为:30%,取消选区后添加图层蒙版,用黑色画笔把中间局部擦出来,如下图。
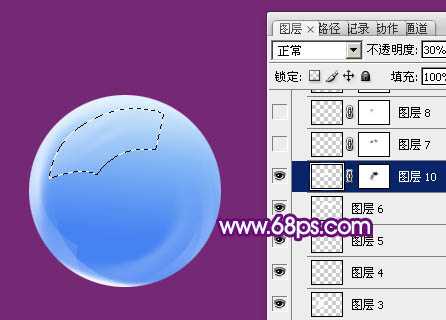
<图14>
上一页12 下一页 阅读全文
下一篇:Photoshop设计制作出晶莹剔透的高光心形效果