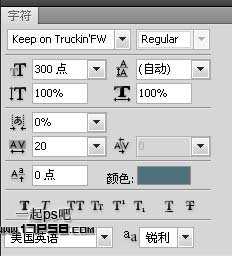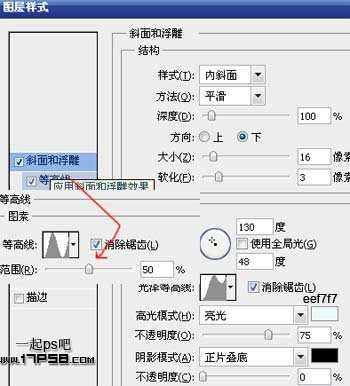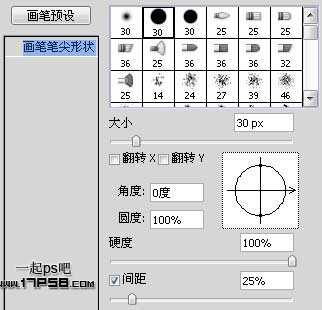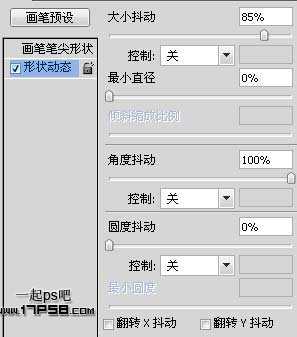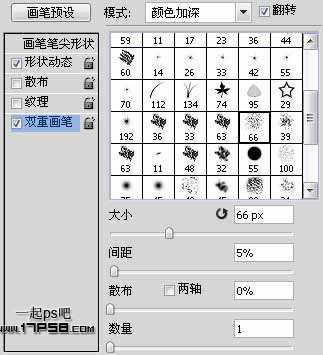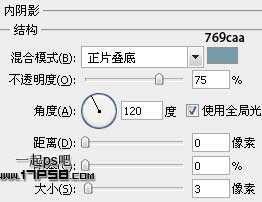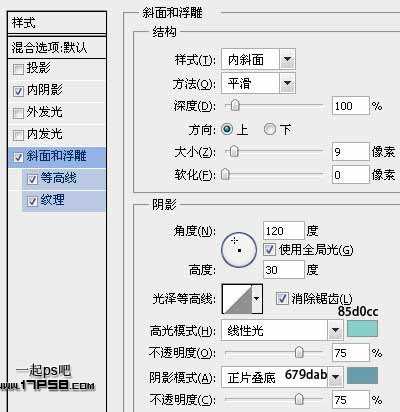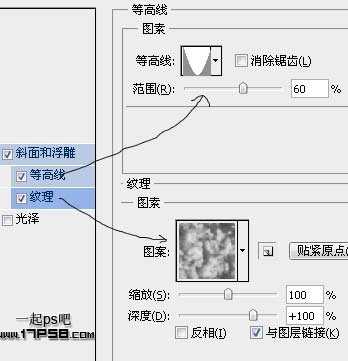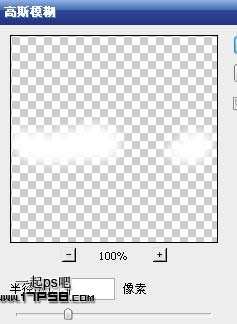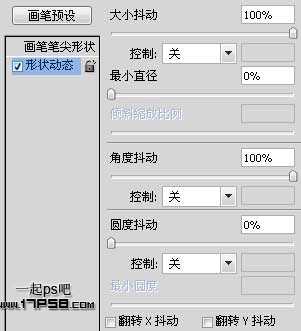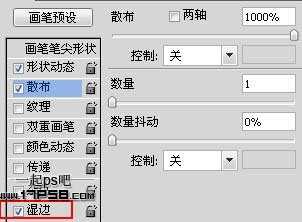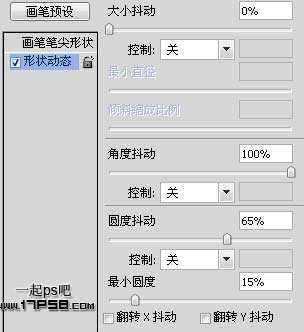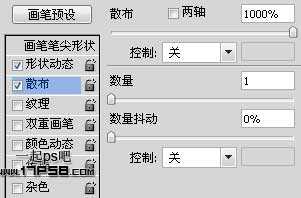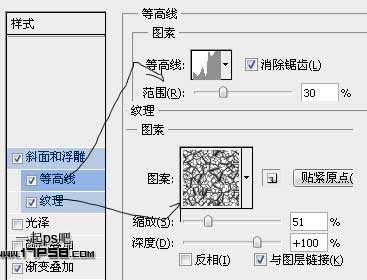photoshop设计制作出高光漂亮的塑料冰雪字
(编辑:jimmy 日期: 2025/10/19 浏览:3 次 )
先看效果图
新建文档1024x768像素,背景白色。新建图层填充黑色,添加图层样式。
效果如下。
打开冰霜图片。
拖入文档中,图层模式叠加,效果如下。
输入字母SNOW,颜色#4e737b,尺寸300点,字体Keep on Truckin'FW。
效果如下。
将填充改为50%,复制此层,把填充改为0。
选择SNOW层,添加图层样式。
效果如下。
选择SNOW副本层,添加图层样式。
效果如下。
SNOW顶部新建图层3,设置画笔。
调出文字选区,选择>修改>收缩5像素。
前景色白色涂抹如下。
添加图层样式。
效果如下。
复制图层3,挪到底部,清除图层样式,高斯模糊5像素。
图层模式改为叠加,不透明度60%,目的是产生发光效果。
新建图层起名雪花,设置画笔。
还是以前步骤的收缩5像素,画笔涂抹,然后添加外发光样式,效果如下。
选择棱形画笔,设置。
新建图层4,还是以前步骤的收缩5像素,前景色黑色用棱形画笔点几下。
添加图层样式。
效果如下。
复制一层,改变渐变叠加颜色,效果如下。
最终效果如下,本ps教程结束。
下一篇:Photoshop设计制作出逼真的围棋图标