Photoshop设计制作出漂亮的情人节心形玫瑰花
(编辑:jimmy 日期: 2025/10/19 浏览:3 次 )
最终效果

1、新建一个800 * 600像素的文档,选择渐变工具,颜色设置如图1,由中心向边角拉出图2所示的径向渐变作为背景。

<图1>

<图2>
2、新建一个组,先来制作左半部分,需要完成的效果如下图。心形是对称图形,右半部分可以直接复制。

<图3>
3、在组里新建一个图层,用钢笔勾出底部的一片花瓣,如图4。转为选区后填充红色,效果如图5。
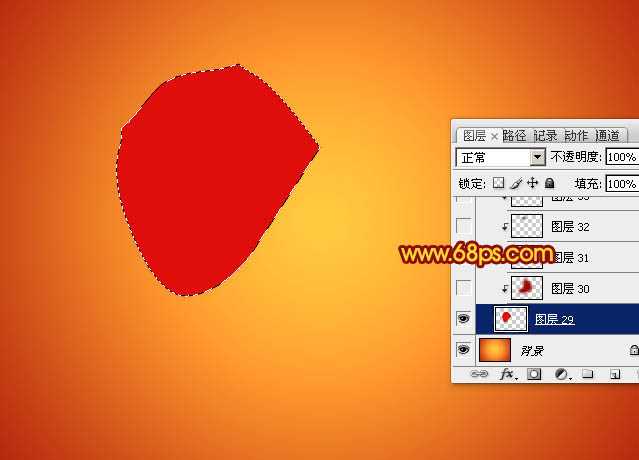
<图4>

<图5>
4、新建一个图层,按Ctrl + Alt + G 创建剪贴蒙版。然后在当前图层下面新建一个图层,用钢笔勾出下图所示的选区,羽化25个像素后填充暗红色作为暗部,效果如下图。
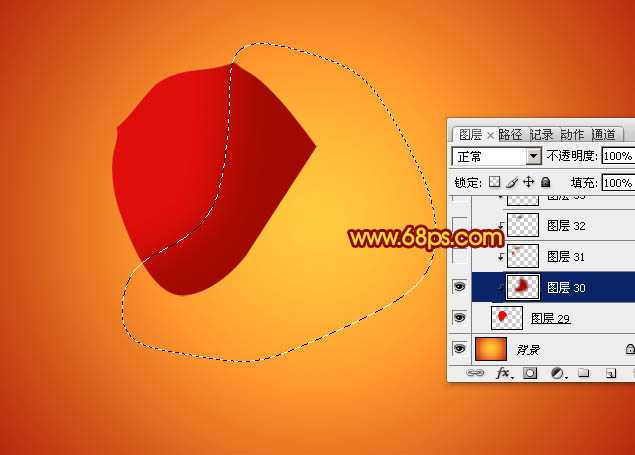
<图6>
5、新建一个图层,用钢笔勾出花瓣边缘的暗部选区,羽化8个像素后填充暗红色,效果如下图。

<图7>
6、新建一个图层,用钢笔勾出花瓣顶部的暗部选区,羽化6个像素后填充较深的暗红色,如下图。
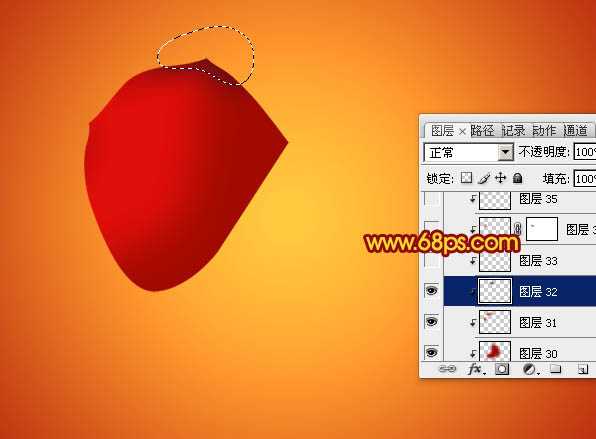
<图8>
7、新建一个图层,用红色画笔把边缘部分刷上一些高光,如下图。

<图9>
8、新建一个图层,用暗红色画笔加上一些中间的暗部,效果如下图。
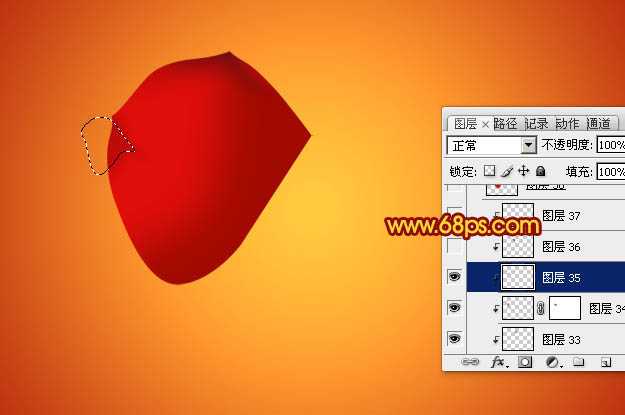
<图10>
9、在组的最上面新建一个图层,用钢笔勾出第二片花瓣的选区,填充红色,如下图。

<图11>
10、同上的方法选区边缘的暗部和高光,过程如图12 - 14。

<图12>

<图13>
上一页12 下一页 阅读全文

1、新建一个800 * 600像素的文档,选择渐变工具,颜色设置如图1,由中心向边角拉出图2所示的径向渐变作为背景。

<图1>

<图2>
2、新建一个组,先来制作左半部分,需要完成的效果如下图。心形是对称图形,右半部分可以直接复制。

<图3>
3、在组里新建一个图层,用钢笔勾出底部的一片花瓣,如图4。转为选区后填充红色,效果如图5。
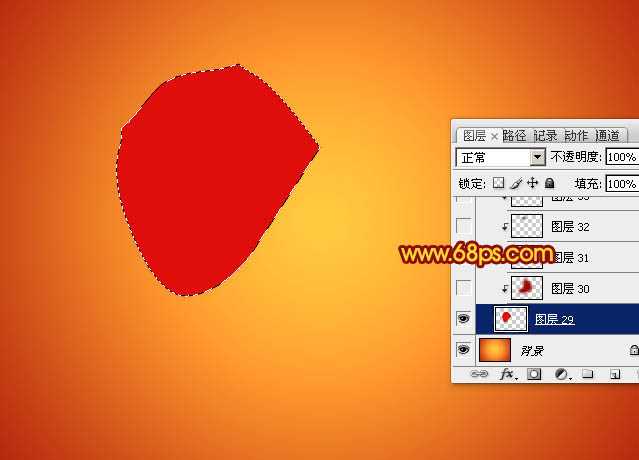
<图4>

<图5>
4、新建一个图层,按Ctrl + Alt + G 创建剪贴蒙版。然后在当前图层下面新建一个图层,用钢笔勾出下图所示的选区,羽化25个像素后填充暗红色作为暗部,效果如下图。
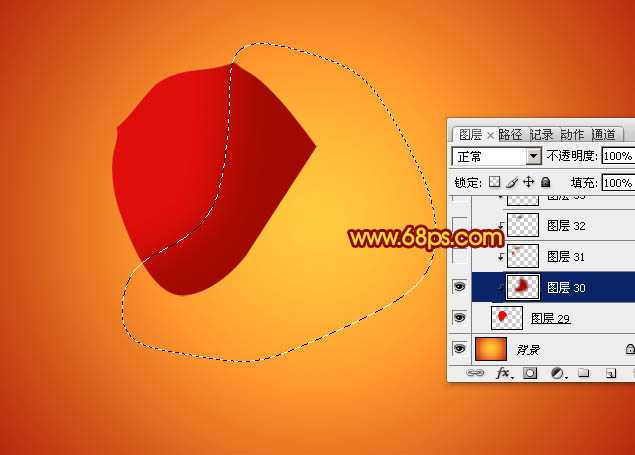
<图6>
5、新建一个图层,用钢笔勾出花瓣边缘的暗部选区,羽化8个像素后填充暗红色,效果如下图。

<图7>
6、新建一个图层,用钢笔勾出花瓣顶部的暗部选区,羽化6个像素后填充较深的暗红色,如下图。
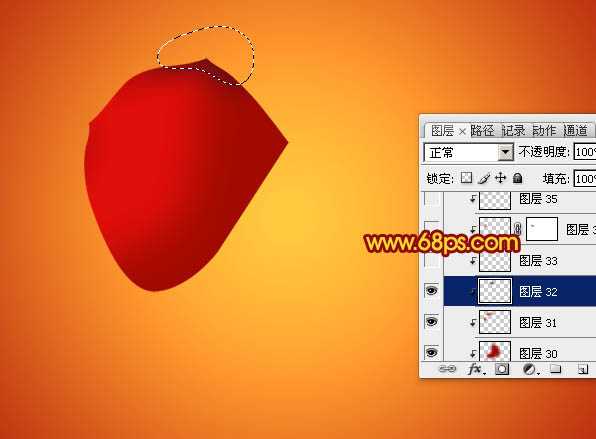
<图8>
7、新建一个图层,用红色画笔把边缘部分刷上一些高光,如下图。

<图9>
8、新建一个图层,用暗红色画笔加上一些中间的暗部,效果如下图。
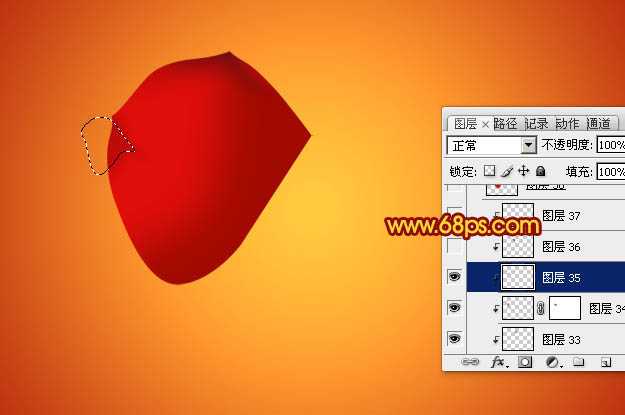
<图10>
9、在组的最上面新建一个图层,用钢笔勾出第二片花瓣的选区,填充红色,如下图。

<图11>
10、同上的方法选区边缘的暗部和高光,过程如图12 - 14。

<图12>

<图13>
上一页12 下一页 阅读全文
下一篇:Photoshop设计制作出漂亮的彩色艺术轻烟