photoshop利用3D工具制作漂亮的彩色镂空球体效果
(编辑:jimmy 日期: 2025/10/19 浏览:3 次 )
最终效果

1、创建一个新文档,宽度600,高度340。如下所示设置渐变工具。
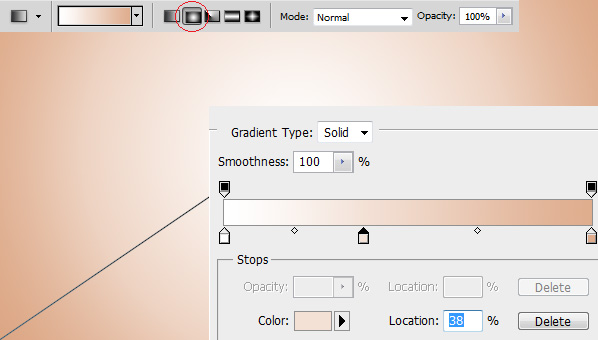
2、创建一个新层,使用矩形选区填充你喜欢的颜色,如果你对间距把握不准,就多创建几个图层,对齐后在合并图层就可以了。
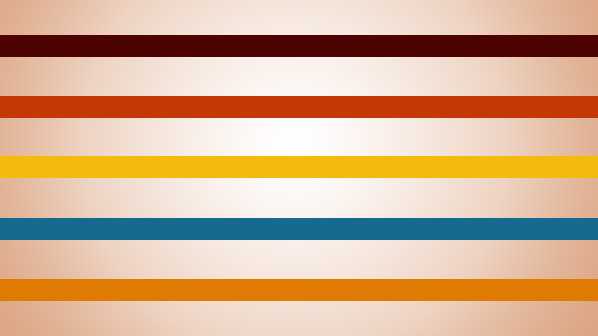
3、转到:3D> 从图层新建形状> 球体。
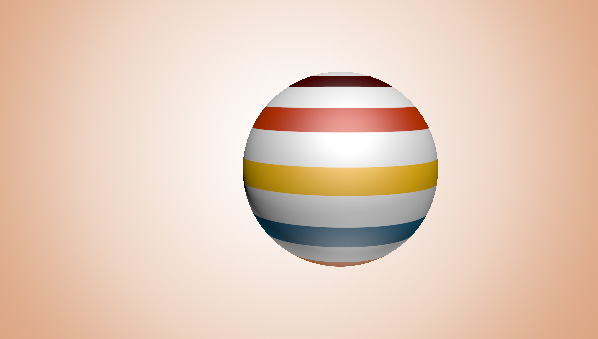
4、双击层下面的图像显示的情况下。
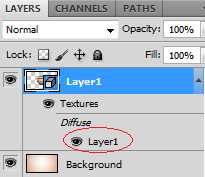
5、转到图像 >“ 复制“,会出现一个对话方块,单击“确定”。(请注意这里会新出来一个文件)。
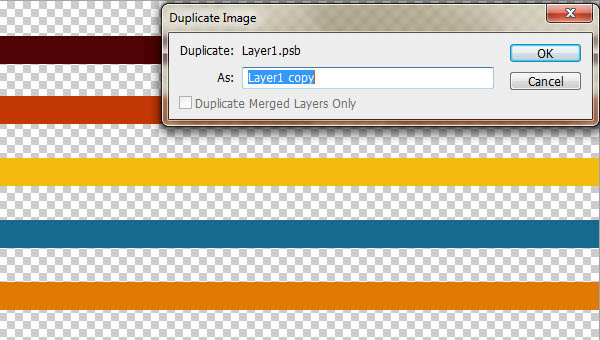
6、按CTRL键并单击“创建一个新层。将创建一个新的层, 1 层下。填充黑色。
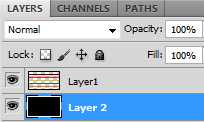
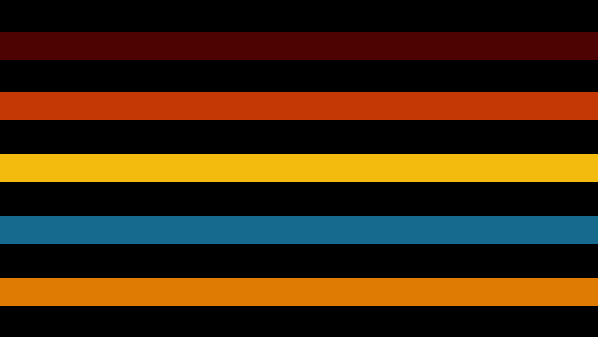
7、转到第1层,按CTRL键并单击图层缩览图,选出选区,填充白色。
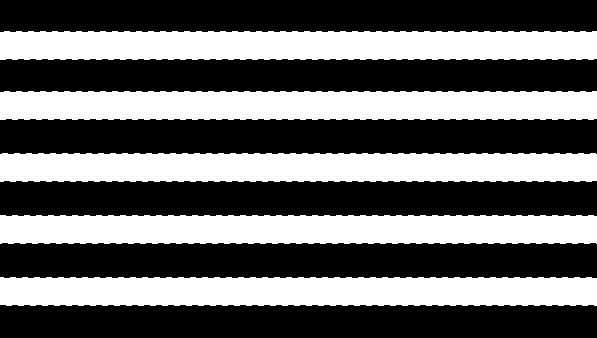
8、文件 > 另存为。在您的桌面上保存您的工作。格式类型:Photoshop中(* PSD * PDD)然后就可以关闭这个窗口了。 9、回到主场景,现在去的“窗口” > “3D 。选择3D材料。选择不透明度,并载入刚才的PSD文件。
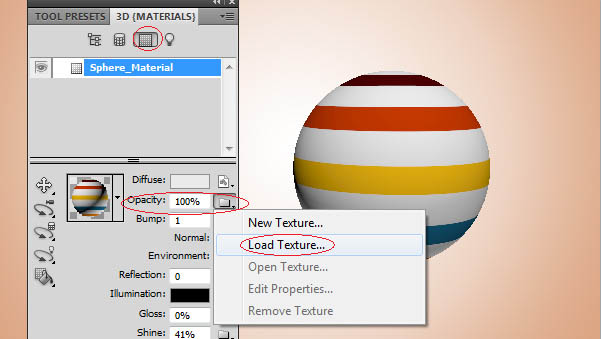
10、你会惊奇的发现中间的白色消失了。
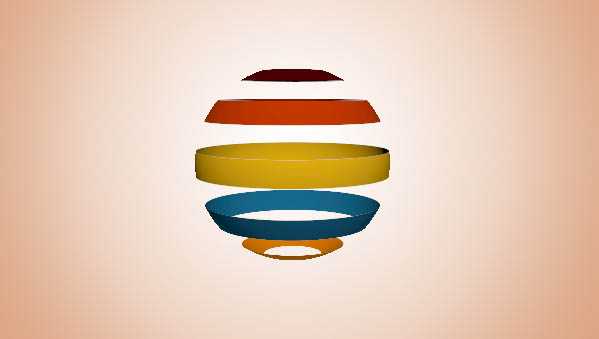
11、修改一下球体的光泽和亮度。
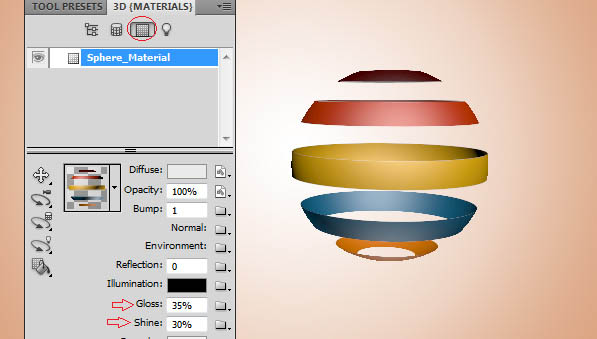
12、选择灯光1和2,去掉阴影和增强一点强度。
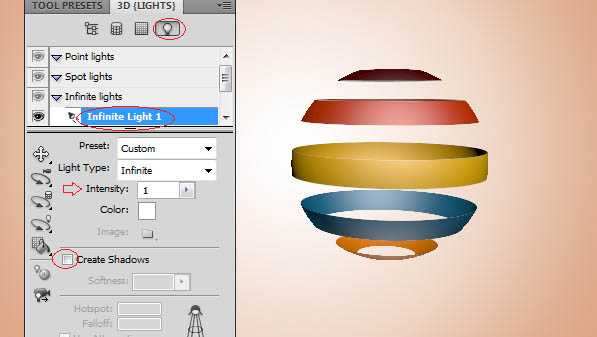
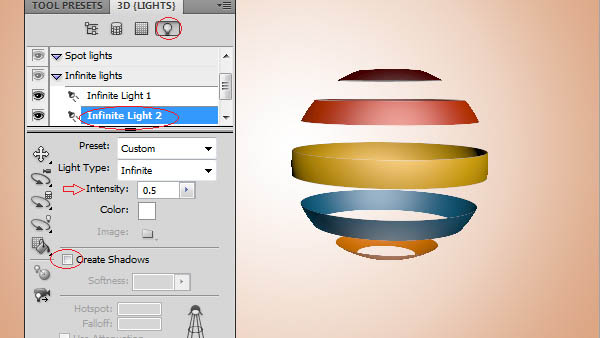
13、返回3D场景,品质那里可以选择光线跟踪草图,粗糙的边缘就没有了。
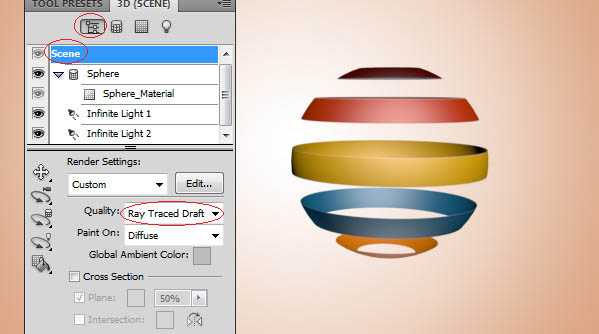
14、至于后边这些虚影都是我自己加的,通过放大缩小,透明度的变化,你也可以试试。完成最终效果。


1、创建一个新文档,宽度600,高度340。如下所示设置渐变工具。
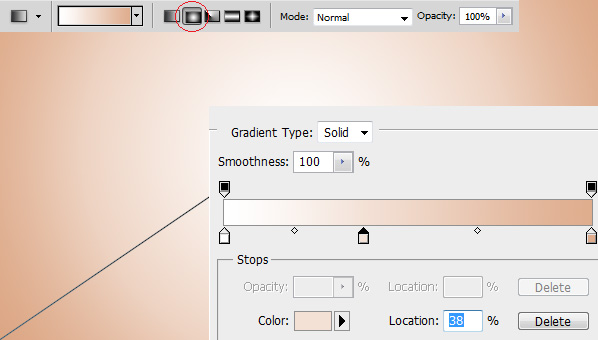
2、创建一个新层,使用矩形选区填充你喜欢的颜色,如果你对间距把握不准,就多创建几个图层,对齐后在合并图层就可以了。
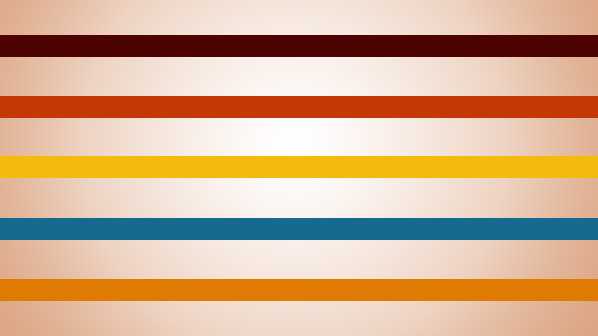
3、转到:3D> 从图层新建形状> 球体。
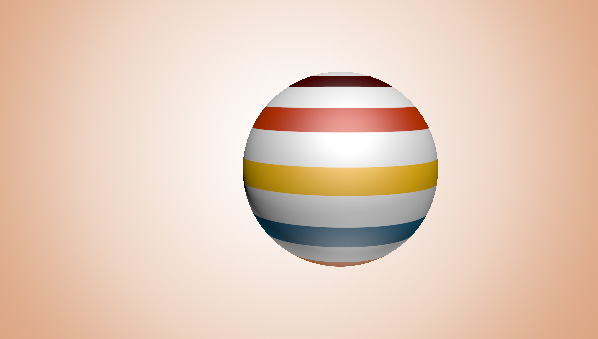
4、双击层下面的图像显示的情况下。
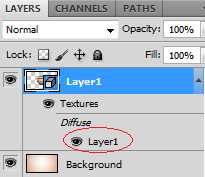
5、转到图像 >“ 复制“,会出现一个对话方块,单击“确定”。(请注意这里会新出来一个文件)。
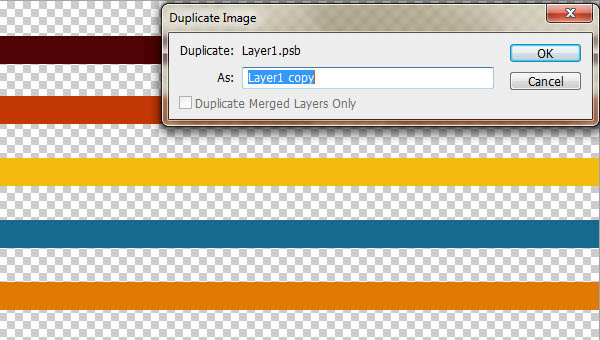
6、按CTRL键并单击“创建一个新层。将创建一个新的层, 1 层下。填充黑色。
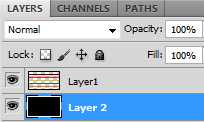
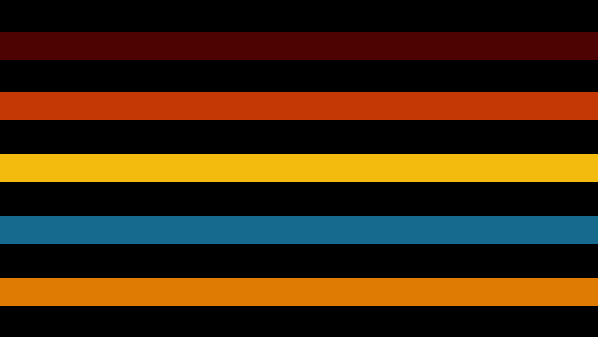
7、转到第1层,按CTRL键并单击图层缩览图,选出选区,填充白色。
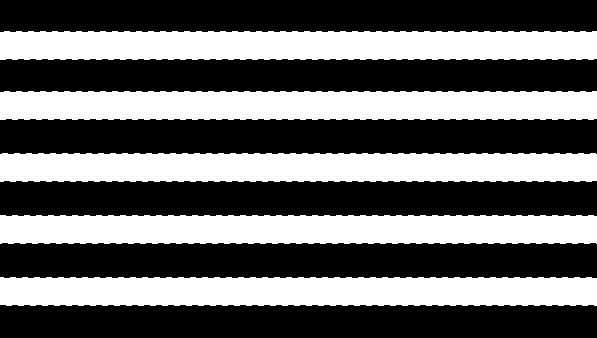
8、文件 > 另存为。在您的桌面上保存您的工作。格式类型:Photoshop中(* PSD * PDD)然后就可以关闭这个窗口了。 9、回到主场景,现在去的“窗口” > “3D 。选择3D材料。选择不透明度,并载入刚才的PSD文件。
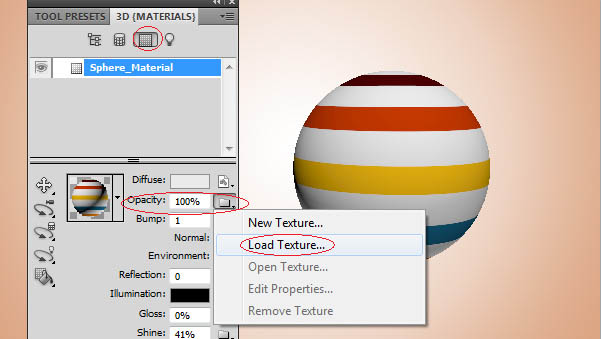
10、你会惊奇的发现中间的白色消失了。
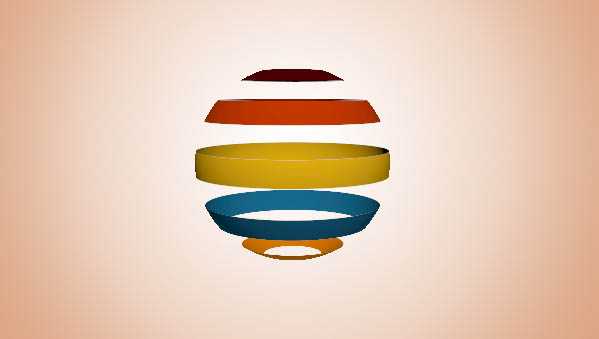
11、修改一下球体的光泽和亮度。
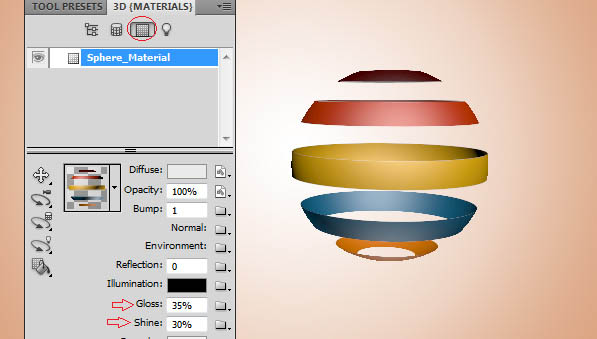
12、选择灯光1和2,去掉阴影和增强一点强度。
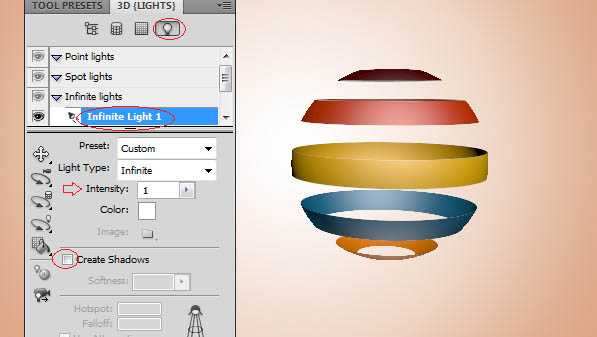
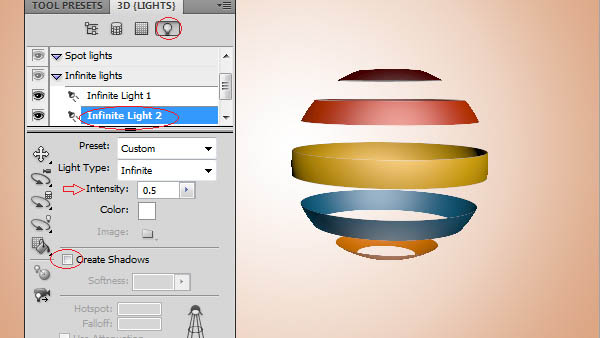
13、返回3D场景,品质那里可以选择光线跟踪草图,粗糙的边缘就没有了。
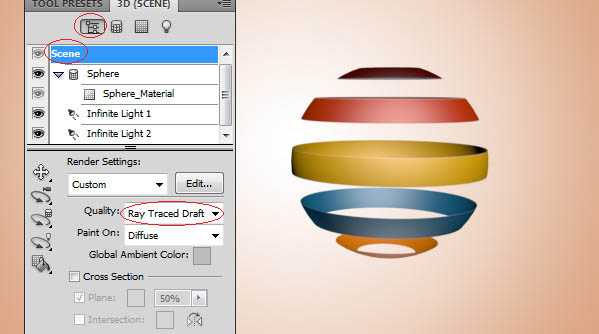
14、至于后边这些虚影都是我自己加的,通过放大缩小,透明度的变化,你也可以试试。完成最终效果。

下一篇:photoshop制作出精致的海蓝色玻璃香水瓶