Photoshop绘画一颗逼真的红色布林
(编辑:jimmy 日期: 2025/10/19 浏览:3 次 )
最终效果

1、新建一个800 * 600像素的画布,背景填充淡紫色:#EBBECC,如下图。

<图1>
2、新建一个图层,用椭圆选框拉出下图所示的椭圆选区,按Ctrl + Alt + D 羽化100个像素后填充白色,不透明度改为:50%,效果如下图。
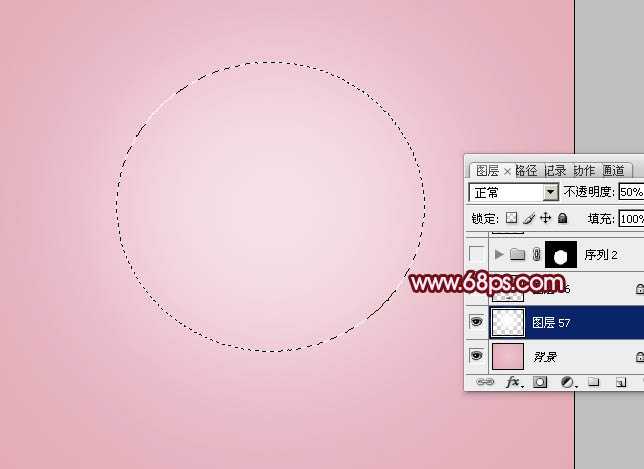
<图2>
3、我们先来制作布林果实部分,需要完成的效果如图3,不过制作制作比较麻烦,我们需要把布林再细分为前后两部分,先来制作后半部分,需要完成的效果如图4。

<图3>

<图4>
4、新建一个组,用钢笔勾出布林轮廓选区,然后给组填充图层蒙版。调出蒙版选区,在组里新建一个图层,填充暗红色:#931B1B,效果如下图。

<图5>
5、新建一个图层,按Ctrl + Alt + G 创建剪切图层。然后在当前图层下面新建一个图层,用钢笔勾出下图所示的选区,羽化6个像素后填充淡紫色:#D49AAF。
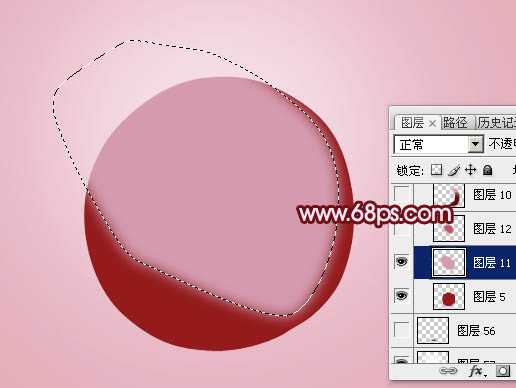
<图6>
6、新建一个图层,用钢笔勾出下图所示的选区,羽化6个像素后填充紫红色:#CA5669。

<图7>
7、新建一个图层,用钢笔勾出右下部暗部区域选区,羽化4个像素后填充暗红色,顶部用淡紫色涂上高光。底部等用减淡工具微调一下,大致效果如下图。

<图8>
8、新建一个图层,把前景颜色设置为淡紫色,用画笔把下图选区部分涂上高光。

<图9>
9、新建一个图层,把前景色设置为紫红色,用画笔把下图选区部分涂上前景色,局部可以用减淡或蒙版控制边缘过渡。

<图10>
10、新建一个图层,用钢笔勾出底部暗部区域,填充红褐色,如下图。

<图11>
11、新建一个图层,用红褐色画笔再添加一些暗部,如下图。

<图12>
上一页12 下一页 阅读全文

1、新建一个800 * 600像素的画布,背景填充淡紫色:#EBBECC,如下图。

<图1>
2、新建一个图层,用椭圆选框拉出下图所示的椭圆选区,按Ctrl + Alt + D 羽化100个像素后填充白色,不透明度改为:50%,效果如下图。
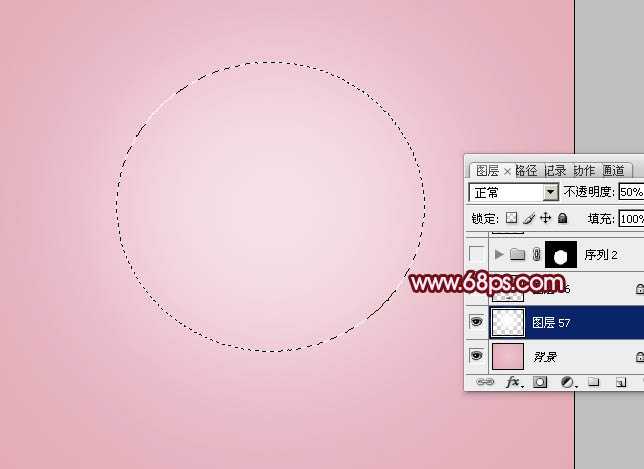
<图2>
3、我们先来制作布林果实部分,需要完成的效果如图3,不过制作制作比较麻烦,我们需要把布林再细分为前后两部分,先来制作后半部分,需要完成的效果如图4。

<图3>

<图4>
4、新建一个组,用钢笔勾出布林轮廓选区,然后给组填充图层蒙版。调出蒙版选区,在组里新建一个图层,填充暗红色:#931B1B,效果如下图。

<图5>
5、新建一个图层,按Ctrl + Alt + G 创建剪切图层。然后在当前图层下面新建一个图层,用钢笔勾出下图所示的选区,羽化6个像素后填充淡紫色:#D49AAF。
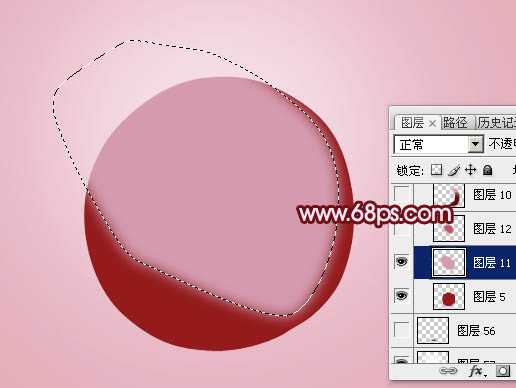
<图6>
6、新建一个图层,用钢笔勾出下图所示的选区,羽化6个像素后填充紫红色:#CA5669。

<图7>
7、新建一个图层,用钢笔勾出右下部暗部区域选区,羽化4个像素后填充暗红色,顶部用淡紫色涂上高光。底部等用减淡工具微调一下,大致效果如下图。

<图8>
8、新建一个图层,把前景颜色设置为淡紫色,用画笔把下图选区部分涂上高光。

<图9>
9、新建一个图层,把前景色设置为紫红色,用画笔把下图选区部分涂上前景色,局部可以用减淡或蒙版控制边缘过渡。

<图10>
10、新建一个图层,用钢笔勾出底部暗部区域,填充红褐色,如下图。

<图11>
11、新建一个图层,用红褐色画笔再添加一些暗部,如下图。

<图12>
上一页12 下一页 阅读全文
下一篇:Photoshop利用路径工具制作漂亮的红色火焰