Photoshop打造精致的反光水晶球
(编辑:jimmy 日期: 2025/10/19 浏览:3 次 )
最终效果

1、新建一个800 * 800像素的画布,背景填充暗蓝色:#274F94。
2、新建一个组,选择椭圆选框工具,按住Shift键拉一个正圆选区,然后给组添加蒙版,如下图。
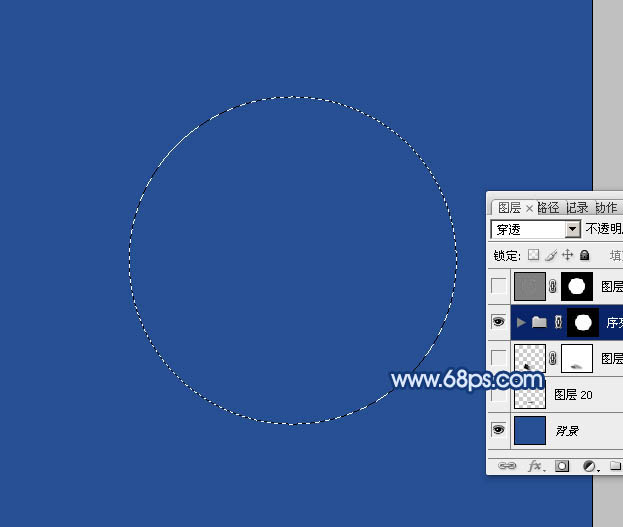
<图1>
3、在组里新建一个图层,选择渐变工具,颜色设置如图2,渐变放射选择“径向渐变”,然后由正圆的左下部向右上拉出图3所示的径向渐变。可以多次尝试几次,过渡自然为佳。
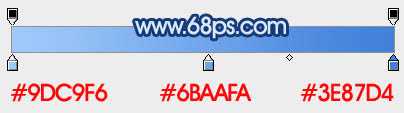
<图2>

<图3>
4、新建一个图层,填充淡蓝色:#B7DDFF,选择椭圆选框工具,拉出下图所示的正圆选区,按Ctrl + Alt + D 羽化35个像素后按Delete删除。
取消选区后填充图层蒙版,用黑色画笔把顶部稍微擦除一些,注意好过渡自然。

<图4>
5、如果觉得高光还不够,可以把当前图层复制一层,适当降低图层不透明度,效果如下图。

<图5>
6、新建一个图层,用钢笔勾出图6所示的选区,填充淡蓝色:#B9DDFF。取消选区后填充图层蒙版,用透明度较低的黑色画笔擦掉两端及底部色块,效果如图7。
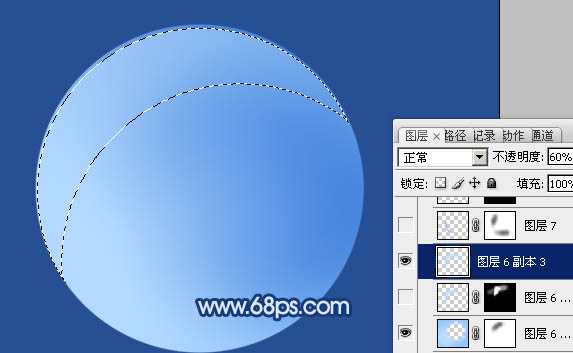
<图6>

<图7>
7、新建一个图层,用钢笔勾出左下部暗部选区,羽化5个像素后填充蓝色:#71ADF2。取消选区后添加图层蒙版,用黑色画笔把两端的过渡效果擦出来,效果如下图。

<图8>
8、用钢笔勾出下图所示的选区,羽化3个像素后填充蓝色:#72AEF2,混合模式改为“颜色减淡”,不透明度改为:40%,效果如下图。

<图9>
9、新建一个图层,用钢笔勾出底部暗部选区,羽化5个像素后填充蓝色:#4B8BD9,取消选区后添加图层蒙版,用黑色画笔把底部稍微擦去一点,效果如下图。

<图10>
上一页12 下一页 阅读全文

1、新建一个800 * 800像素的画布,背景填充暗蓝色:#274F94。
2、新建一个组,选择椭圆选框工具,按住Shift键拉一个正圆选区,然后给组添加蒙版,如下图。
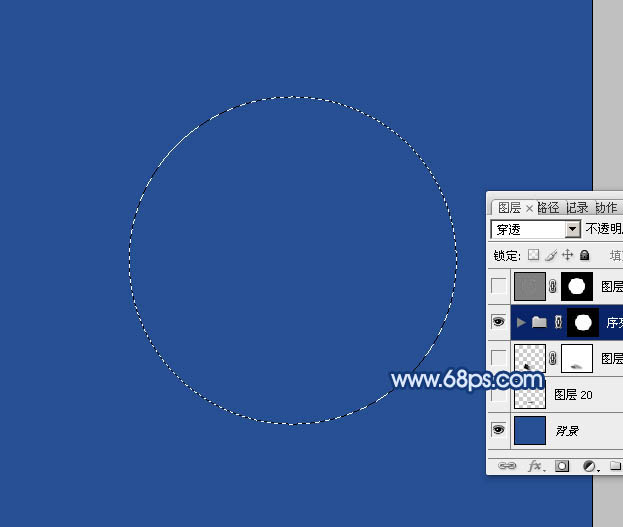
<图1>
3、在组里新建一个图层,选择渐变工具,颜色设置如图2,渐变放射选择“径向渐变”,然后由正圆的左下部向右上拉出图3所示的径向渐变。可以多次尝试几次,过渡自然为佳。
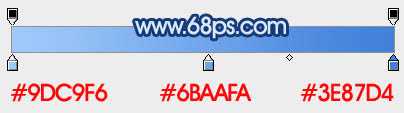
<图2>

<图3>
4、新建一个图层,填充淡蓝色:#B7DDFF,选择椭圆选框工具,拉出下图所示的正圆选区,按Ctrl + Alt + D 羽化35个像素后按Delete删除。
取消选区后填充图层蒙版,用黑色画笔把顶部稍微擦除一些,注意好过渡自然。

<图4>
5、如果觉得高光还不够,可以把当前图层复制一层,适当降低图层不透明度,效果如下图。

<图5>
6、新建一个图层,用钢笔勾出图6所示的选区,填充淡蓝色:#B9DDFF。取消选区后填充图层蒙版,用透明度较低的黑色画笔擦掉两端及底部色块,效果如图7。
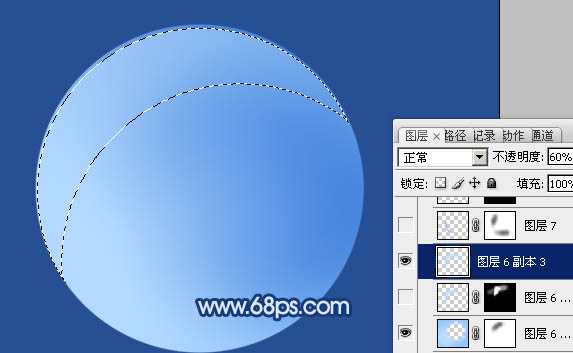
<图6>

<图7>
7、新建一个图层,用钢笔勾出左下部暗部选区,羽化5个像素后填充蓝色:#71ADF2。取消选区后添加图层蒙版,用黑色画笔把两端的过渡效果擦出来,效果如下图。

<图8>
8、用钢笔勾出下图所示的选区,羽化3个像素后填充蓝色:#72AEF2,混合模式改为“颜色减淡”,不透明度改为:40%,效果如下图。

<图9>
9、新建一个图层,用钢笔勾出底部暗部选区,羽化5个像素后填充蓝色:#4B8BD9,取消选区后添加图层蒙版,用黑色画笔把底部稍微擦去一点,效果如下图。

<图10>
上一页12 下一页 阅读全文
下一篇:Photoshop打造非常精致的木盒图标