photoshop用画笔添加花卉制作出美人如花隔云端特效
(编辑:jimmy 日期: 2025/10/19 浏览:3 次 )
PS画笔添加花卉特效" src="//img.jbzj.com/file_images/photoshop/201108/2011080816414624.jpg" />
(1)执行“文件”→“打开”命令,打开“人物。tif”文件。

(2)所有编辑画笔的命令,都在“画笔预设”选取器的调板菜单中。
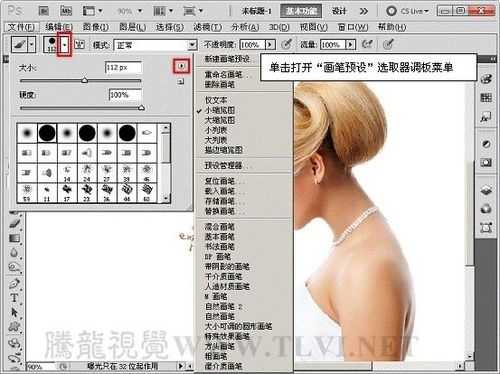
(3)在“画笔预设”选取器的调板菜单中,选择系统自带的其他画笔类型。
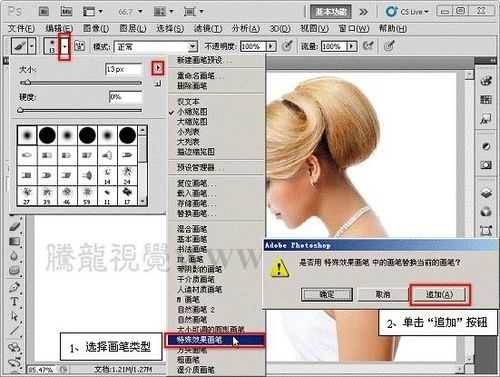

(4)执行“新建画笔预设”命令,从此画笔创建新的预设,方便以后使用。
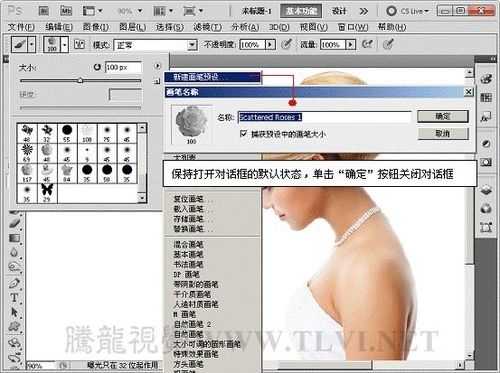

(5)执行“重命名画笔”命令,更改画笔名称。

(6)使用新建的画笔绘制图像。

(7)执行“删除”画笔命令,即可将选择的画笔删除。
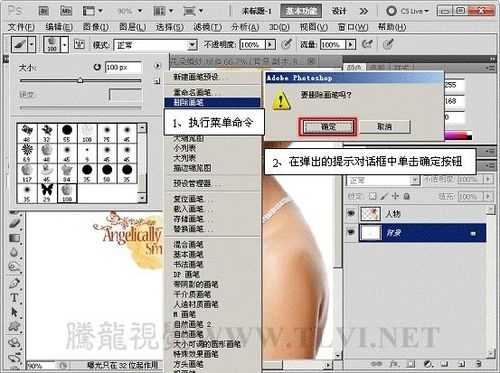

(8)在调板菜单中还可设置画笔的预览方式。
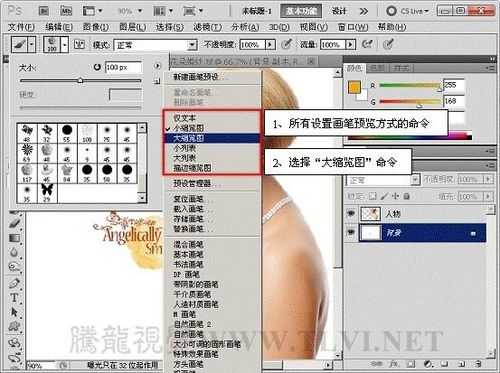

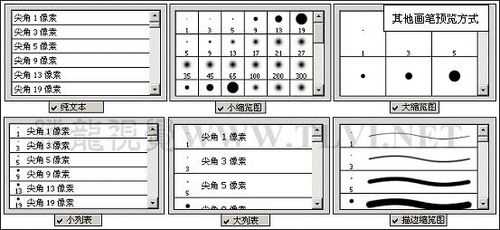
(9)执行“替换画笔”命令,将需选择的画笔替换当前画笔。
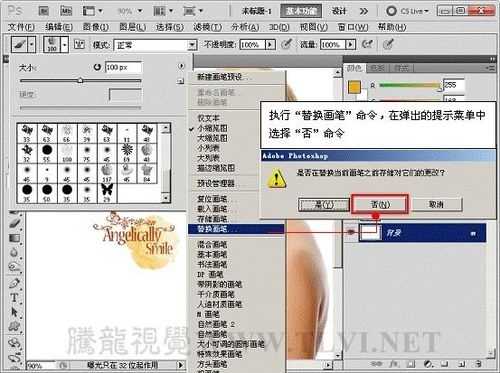


(10)调整画笔大小,使用不同的颜色,绘制花朵图像。

(11)依照以上方法,追加“特殊效果画笔”.
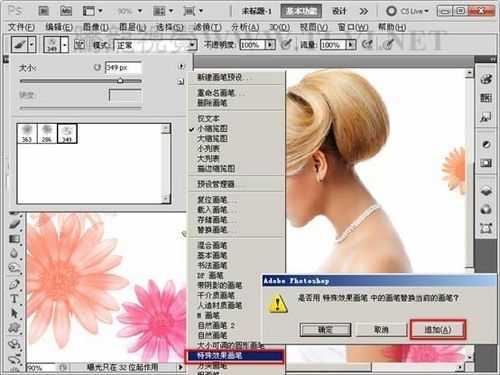
(12)执行“画笔预设器”命令,在“预设管理器”中删除、存储画笔。
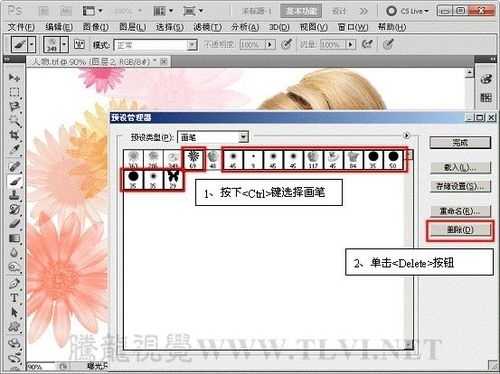
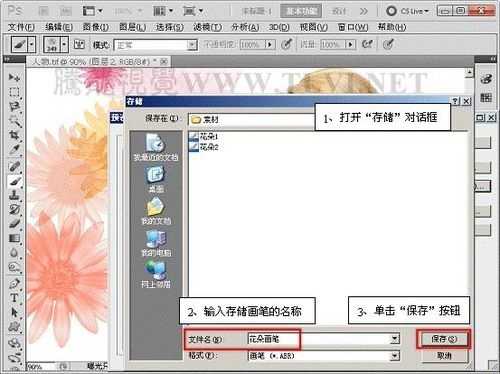

(13)在“载入”对话框中,查看存储的画笔。
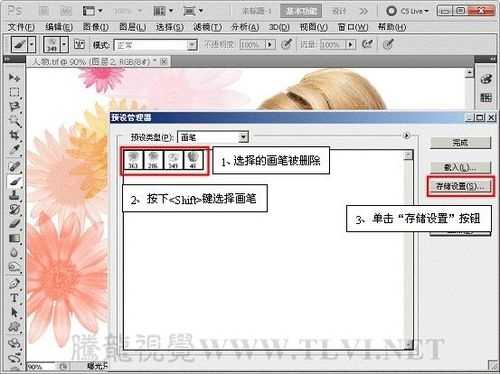
(14)完成画笔的编辑。
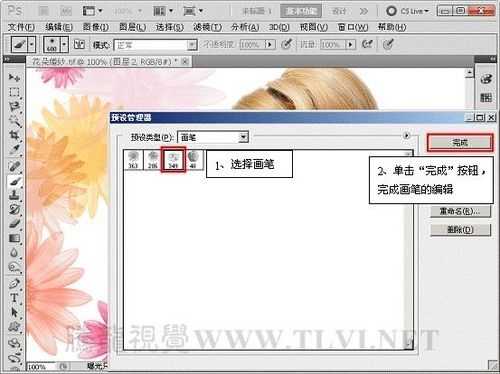
(15)保持“画笔”工具的选择状态,绘制花朵图像。

(16)执行“复位画笔”命令,将“画笔预设”选取器恢复为默认,以方便下次工作。
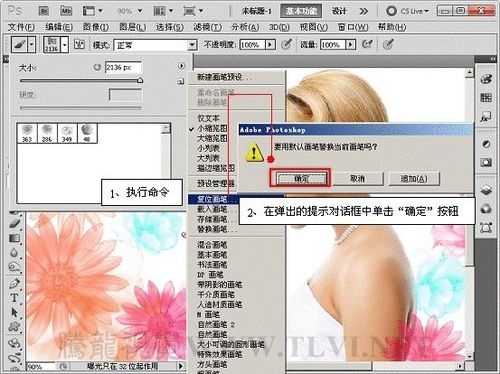

(17)至此完成实例的制作。

(1)执行“文件”→“打开”命令,打开“人物。tif”文件。

(2)所有编辑画笔的命令,都在“画笔预设”选取器的调板菜单中。
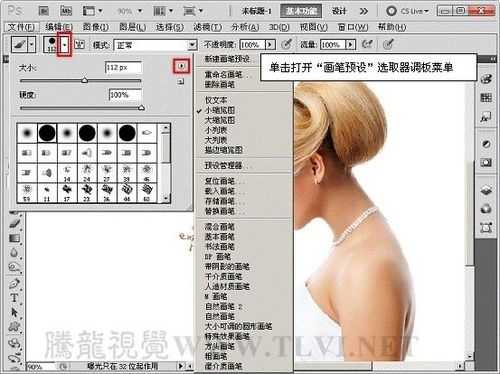
(3)在“画笔预设”选取器的调板菜单中,选择系统自带的其他画笔类型。
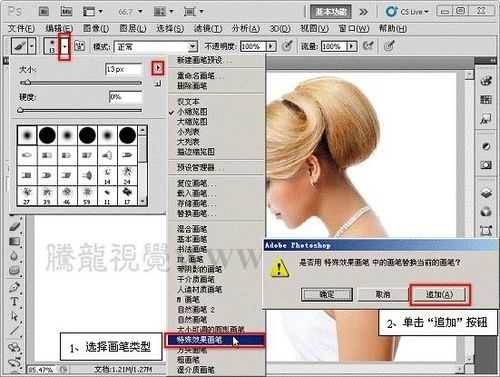

(4)执行“新建画笔预设”命令,从此画笔创建新的预设,方便以后使用。
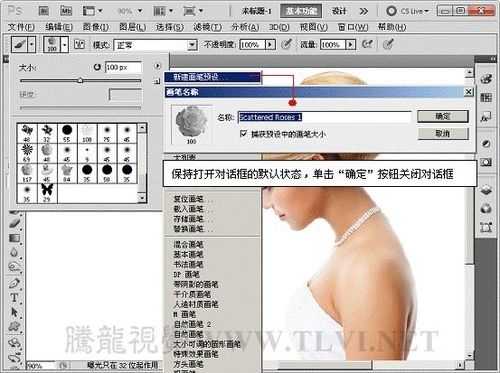

(5)执行“重命名画笔”命令,更改画笔名称。

(6)使用新建的画笔绘制图像。

(7)执行“删除”画笔命令,即可将选择的画笔删除。
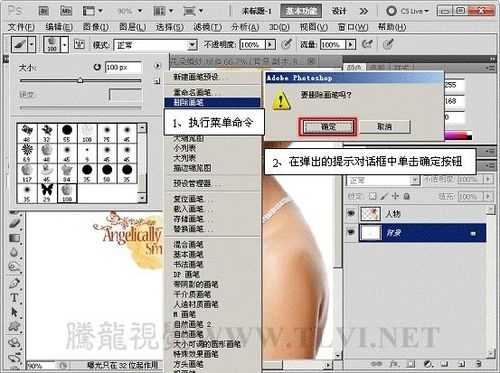

(8)在调板菜单中还可设置画笔的预览方式。
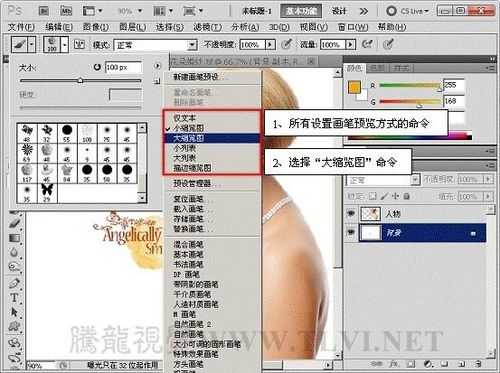

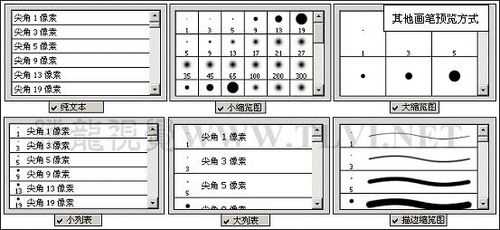
(9)执行“替换画笔”命令,将需选择的画笔替换当前画笔。
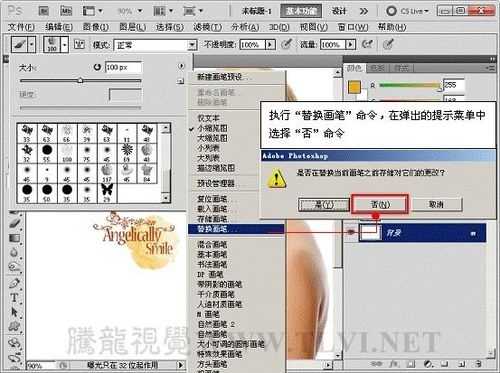


(10)调整画笔大小,使用不同的颜色,绘制花朵图像。

(11)依照以上方法,追加“特殊效果画笔”.
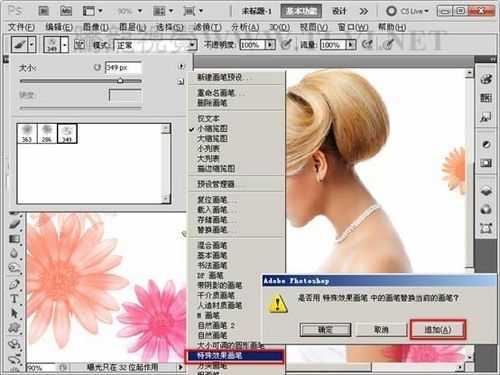
(12)执行“画笔预设器”命令,在“预设管理器”中删除、存储画笔。
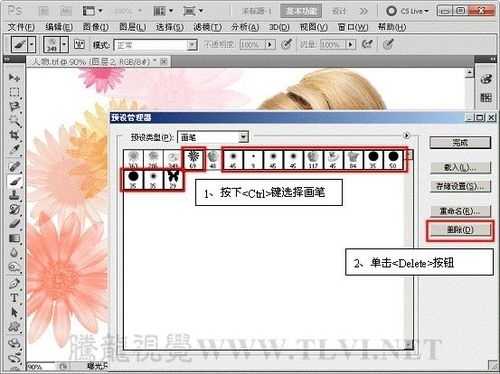
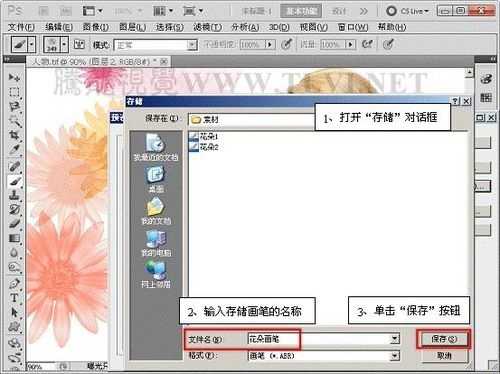

(13)在“载入”对话框中,查看存储的画笔。
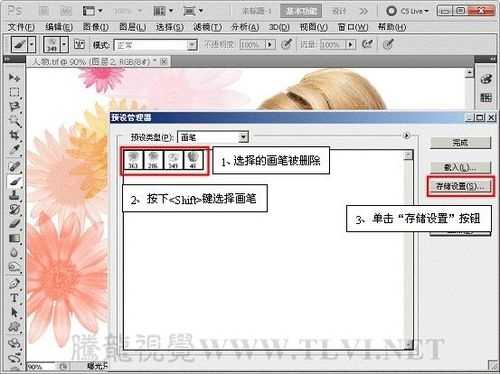
(14)完成画笔的编辑。
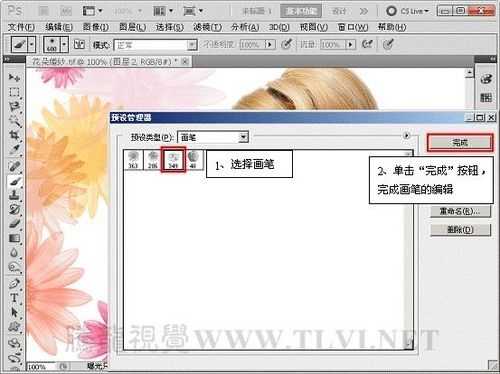
(15)保持“画笔”工具的选择状态,绘制花朵图像。

(16)执行“复位画笔”命令,将“画笔预设”选取器恢复为默认,以方便下次工作。
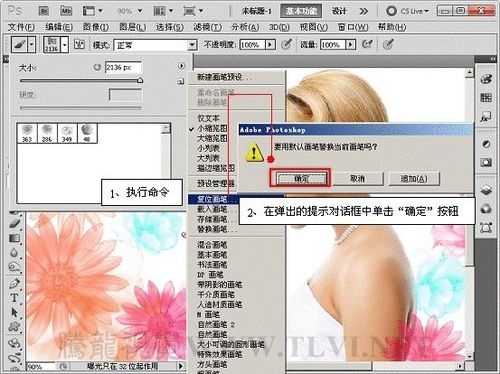

(17)至此完成实例的制作。

下一篇:Photoshop打造漂亮的白色气泡效果教程