Photoshop将给美女图片打造出绚丽梦幻的火焰光束翅膀效果
(编辑:jimmy 日期: 2025/10/19 浏览:3 次 )
最终效果


1、翅膀是对称图形,制作的时候只需要做出一边翅膀即可。这里从左边翅膀开始,大致要完成的效果如下图。

<图1>
2、新建一个1024 * 768像素的文档,背景填充黑色。新建一个组,在组里新建一个图层,用钢笔勾出下图所示的路径。

<图2>
3、把前景颜色设置为红色,选择画笔工具,再笔刷栏选择柔边圆形画笔,大小为30,属性设置如下图。
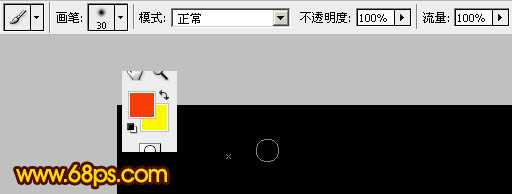
<图3>
4、然后在路径上右键,选择“描边路径”如图4,在弹出的菜单选择“画笔”,再勾选“模拟压力”,如图5。确定后按Enter取消路径,效果如图6。

<图4>
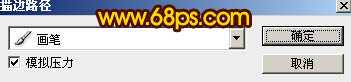
<图5>
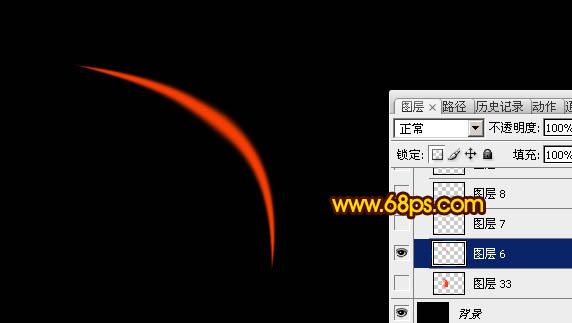
<图6>
5、新建一个图层,同上的方法,用钢笔勾出图7所示的路径,然后选择较大的画笔描边路径,效果如图8。

<图7>
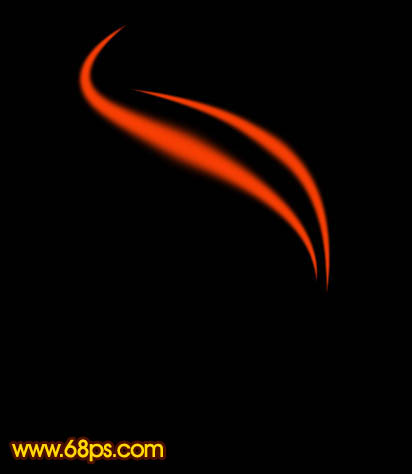
<图8>
6、新建一个图层,同上的方法勾出细小的路径,然后再“描边路径”,画笔的大小需要根据需要调整。每一条曲线都需要放在不同的图层。方便后面调整。

<图9>
7、同上的方法,新建图层制作其它的光束。需要调整好画笔大小,描出不同粗细的曲线,过程如图10 - 12。

<图10>
上一页12 下一页 阅读全文


1、翅膀是对称图形,制作的时候只需要做出一边翅膀即可。这里从左边翅膀开始,大致要完成的效果如下图。

<图1>
2、新建一个1024 * 768像素的文档,背景填充黑色。新建一个组,在组里新建一个图层,用钢笔勾出下图所示的路径。

<图2>
3、把前景颜色设置为红色,选择画笔工具,再笔刷栏选择柔边圆形画笔,大小为30,属性设置如下图。
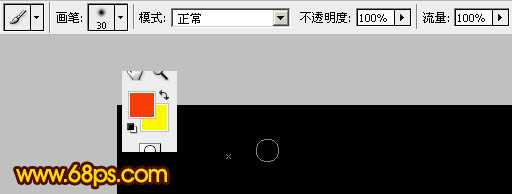
<图3>
4、然后在路径上右键,选择“描边路径”如图4,在弹出的菜单选择“画笔”,再勾选“模拟压力”,如图5。确定后按Enter取消路径,效果如图6。

<图4>
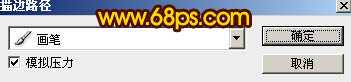
<图5>
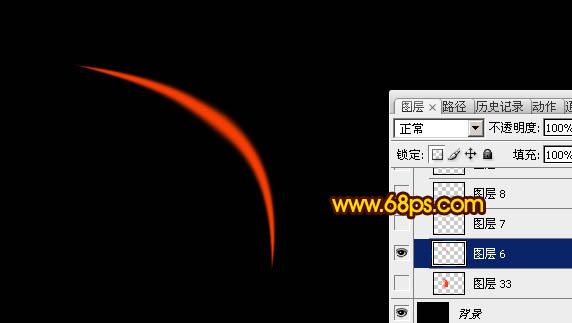
<图6>
5、新建一个图层,同上的方法,用钢笔勾出图7所示的路径,然后选择较大的画笔描边路径,效果如图8。

<图7>
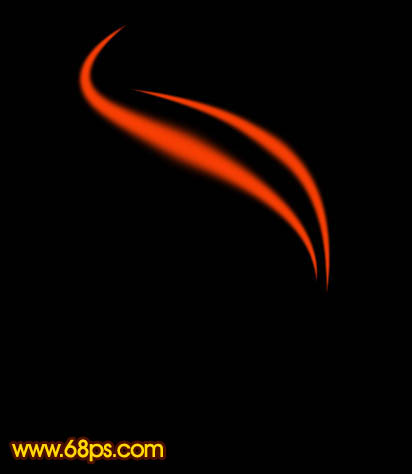
<图8>
6、新建一个图层,同上的方法勾出细小的路径,然后再“描边路径”,画笔的大小需要根据需要调整。每一条曲线都需要放在不同的图层。方便后面调整。

<图9>
7、同上的方法,新建图层制作其它的光束。需要调整好画笔大小,描出不同粗细的曲线,过程如图10 - 12。

<图10>
上一页12 下一页 阅读全文
下一篇:Photoshop制作出非常喜庆的红色中秋灯笼