Photoshop打造非常简单的立方体
(编辑:jimmy 日期: 2025/10/21 浏览:3 次 )
最终效果

1、按下键盘上的Ctrl+N组合键,或执行菜单栏上的“文件→新建”命令,打开“新建”对话框,设置参照下图所示。

2、选择“直线工具”(快捷键U),在选项栏上设置该工具,如下图所示。

3、新建图层,命名为“结构线”,用“直线工具”根据前面所介绍的“透视”构图原理绘制立方体的结构线,如下图所示。
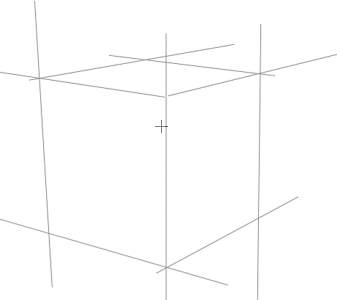
4、用“矩形选框工具”创建一个矩形选区,如下图所示。
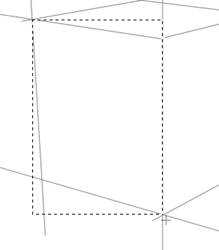
5、执行菜单栏上的“选择→变换选区”命令,或右击文档窗口,在快捷菜单中选择“变换选区”命令,自由变换该矩形选区。按下Ctrl键不放,可以自由拖动控制点;同时按下Ctrl+Shift键不放,可以垂直拖动控制点。参照结构线,将控制点拖拽到合适位置,如下图所示。
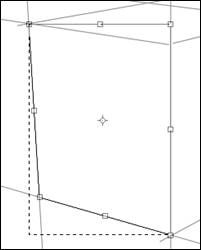
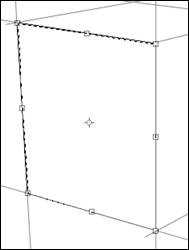
6、新建图层,在选区内填充明度较高的灰色(颜色接近即可),如下图所示。
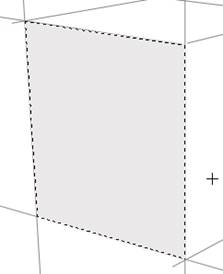
上一页12 下一页 阅读全文

1、按下键盘上的Ctrl+N组合键,或执行菜单栏上的“文件→新建”命令,打开“新建”对话框,设置参照下图所示。

2、选择“直线工具”(快捷键U),在选项栏上设置该工具,如下图所示。

3、新建图层,命名为“结构线”,用“直线工具”根据前面所介绍的“透视”构图原理绘制立方体的结构线,如下图所示。
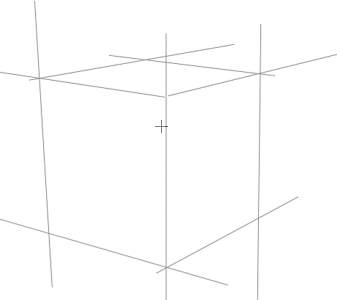
4、用“矩形选框工具”创建一个矩形选区,如下图所示。
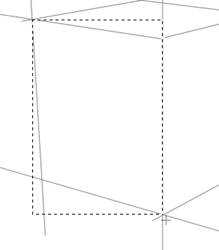
5、执行菜单栏上的“选择→变换选区”命令,或右击文档窗口,在快捷菜单中选择“变换选区”命令,自由变换该矩形选区。按下Ctrl键不放,可以自由拖动控制点;同时按下Ctrl+Shift键不放,可以垂直拖动控制点。参照结构线,将控制点拖拽到合适位置,如下图所示。
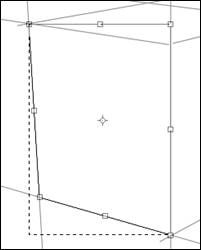
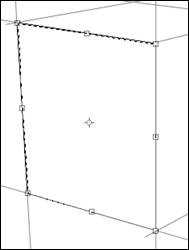
6、新建图层,在选区内填充明度较高的灰色(颜色接近即可),如下图所示。
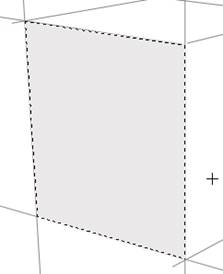
上一页12 下一页 阅读全文
下一篇:Photoshop打造梦幻的青色光斑壁纸