Photoshop打造精致的金色扫描图标
(编辑:jimmy 日期: 2025/10/21 浏览:3 次 )
最终效果

1、在Photoshop中新建一个大小为 1024×1024 的空白文档。添加一个纹理背景(原作者使用了一个之前教程中制作的类布纹纹理),只要贴合整体风格即可。 2、使用 椭圆形选择工具 在画布正中央拖出一个大小为 500×500 左右的圆。然后填充为 黑色。命名为circle。
3、为了创建图标的边框,我们复制刚刚填充的圆,然后缩小到合适的尺寸形成一个内圆,命名为inner circle。
然后,在图层面板上,右键点击inner circle的缩略图,在弹出菜单上选择 选择像素 从而建立一个马上要用到的选区。

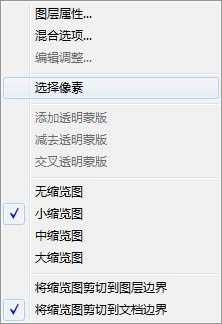
4、隐藏这个图层后,点击circle图层激活,接着执行 图层 > 图层蒙版 > 隐藏选区 。这样就以蒙版的形式得到了一个圆环,也就是我们要做的图标的边框。
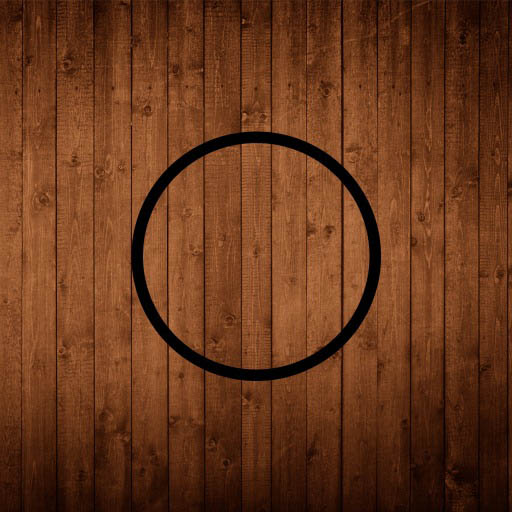
5、通过调整circle图层的图层样式得到金属质感的边框。样式中要运用到 投影、内阴影、斜面和浮雕、颜色叠加。具体设置如下图:
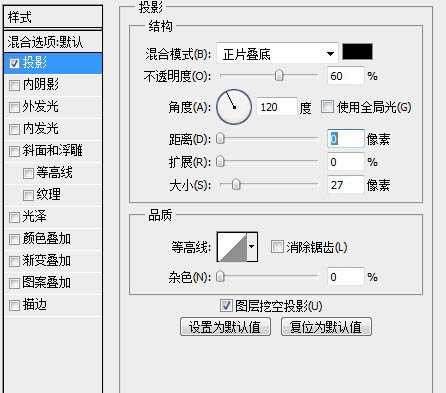
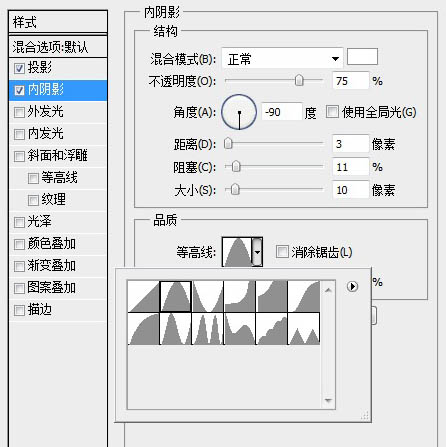
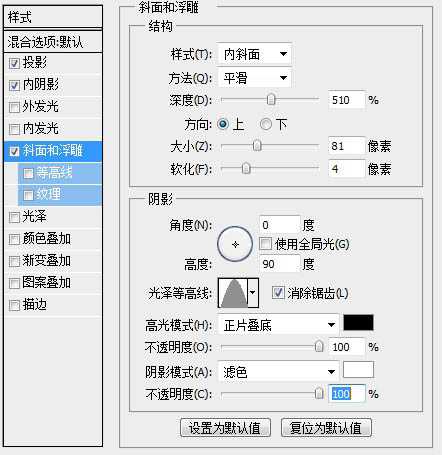
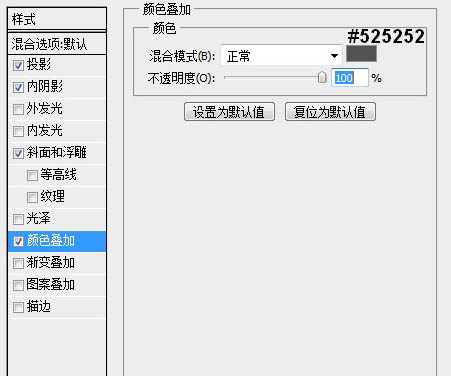
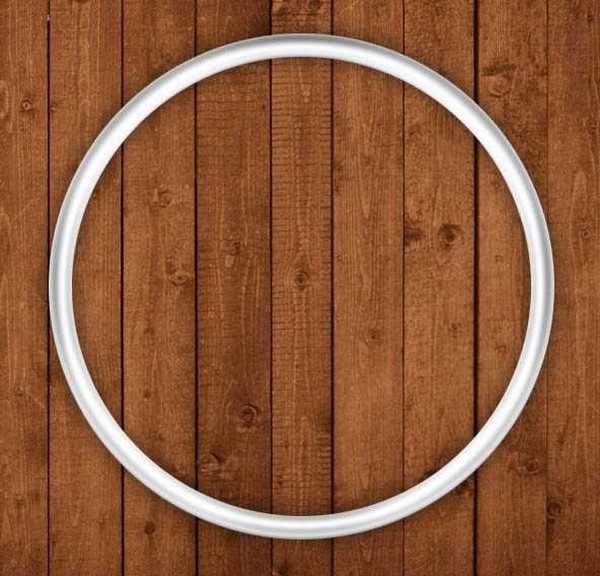
6、这时候取消对inner circle图层的隐藏。接着复制它,得到的新图层命名为small circle。在新图层上执行 图层 > 图层样式 > 渐变叠加 。鼠标拖动渐变,让高光的区域稍微靠近下方,具体设置和颜色值如下图:
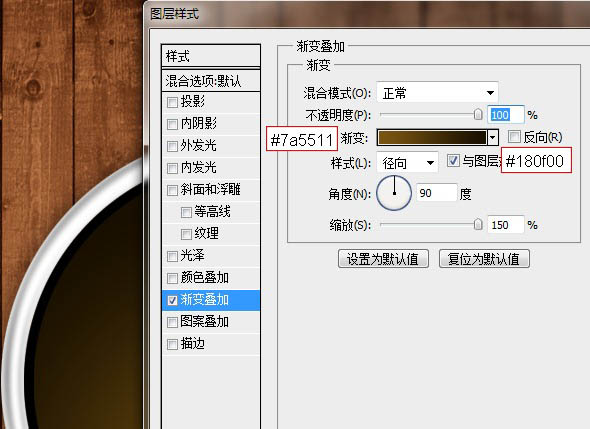
7、在small circle上新建一个空白层,然后按住ctrl键点击图层面板上small circle的缩略图得到选区,接下来需要使用 笔刷 工具在选区内刷出按钮的高光效果。笔刷硬度调整为 0%,颜色为 #7a5511,流量可以尽量小一点,这样可以多刷几遍,以获得最优的效果。层命名为top light。
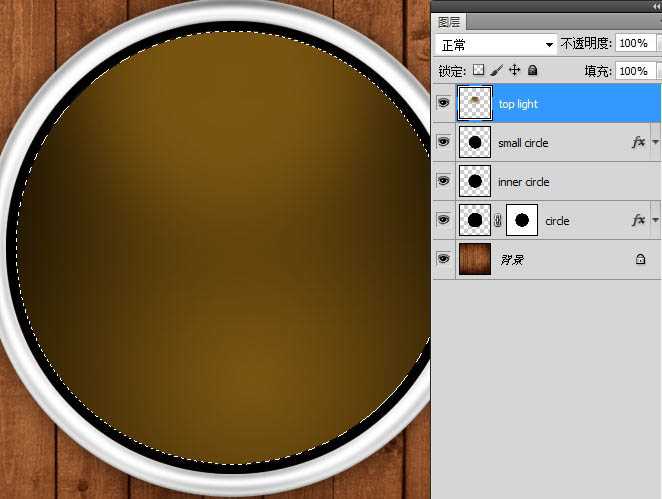
8、接下来添加边框上的颜色,做出一种反射的效果。 添加一个新图层,命名为border light。按住ctrl键点击circle图层缩略图,得到选区,以此为border light层的图层蒙版。接着按住ctrl键点击innercircle图层缩略图,得到选区,在border light图层蒙版上填充黑色,最后得到一个环形的蒙版。
这样,我们使用笔刷在图层上进行制作放光效果,就不会超出边框区域。笔刷设置基本和上一步一样,可以根据自己想要的效果做修改。

9、接下来我们开始制作雷达盘面上的元素。首先在图层面板上 创建新组,命名为elements,并且把组的混合模式改为 颜色减淡。为了保证所有绘制的元素都在盘面内,我们给这个图层图添加一个图层蒙版,选区使用small circle的即可。 然后开始添加雷达的坐标轴。在elements组内,新建图层,命名为x line。使用矩形选择工具,画出一条细线,用白色填充。接着执行 滤镜 > 模糊 > 高斯模糊 ,模糊值使用0.5px。最后把x line图层的不透明度改为 70%。微微发光的效果得以呈现。最后复制x line图层为y line,旋转到垂直的位置,这样完整的坐标轴就完成了。
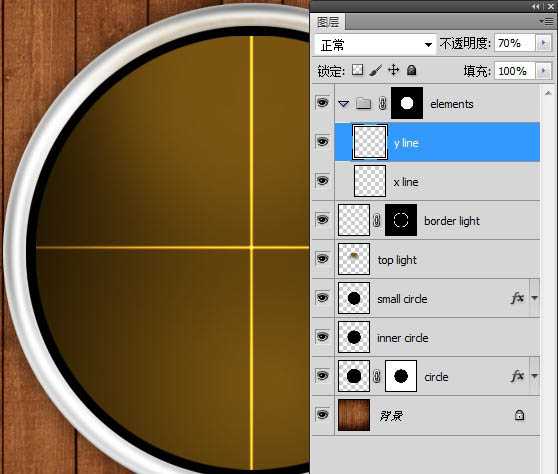
上一页12 3 下一页 阅读全文

1、在Photoshop中新建一个大小为 1024×1024 的空白文档。添加一个纹理背景(原作者使用了一个之前教程中制作的类布纹纹理),只要贴合整体风格即可。 2、使用 椭圆形选择工具 在画布正中央拖出一个大小为 500×500 左右的圆。然后填充为 黑色。命名为circle。
3、为了创建图标的边框,我们复制刚刚填充的圆,然后缩小到合适的尺寸形成一个内圆,命名为inner circle。
然后,在图层面板上,右键点击inner circle的缩略图,在弹出菜单上选择 选择像素 从而建立一个马上要用到的选区。

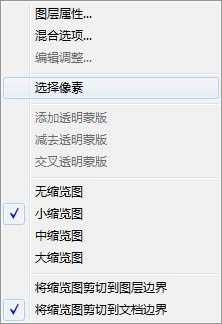
4、隐藏这个图层后,点击circle图层激活,接着执行 图层 > 图层蒙版 > 隐藏选区 。这样就以蒙版的形式得到了一个圆环,也就是我们要做的图标的边框。
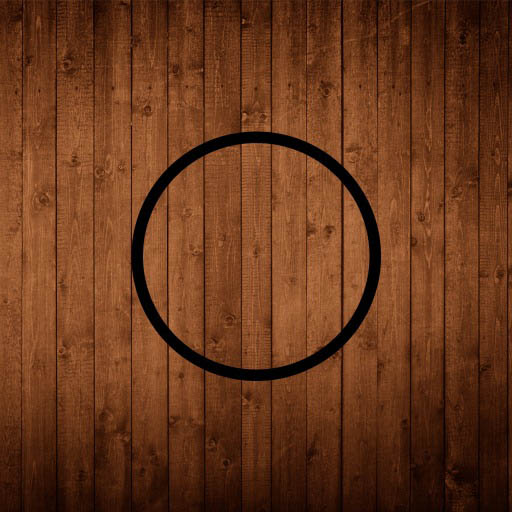
5、通过调整circle图层的图层样式得到金属质感的边框。样式中要运用到 投影、内阴影、斜面和浮雕、颜色叠加。具体设置如下图:
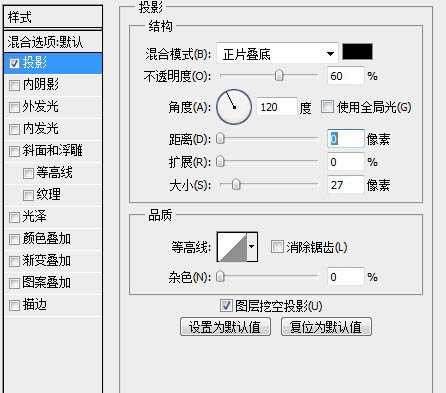
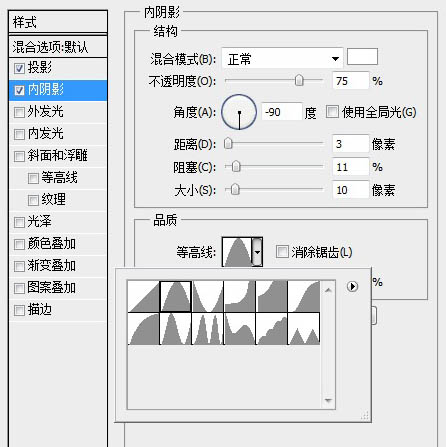
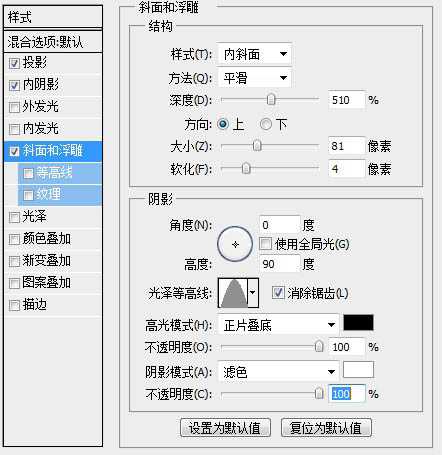
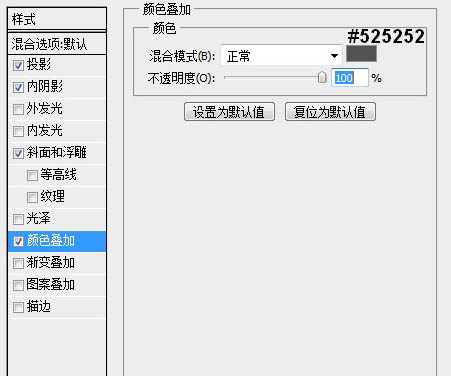
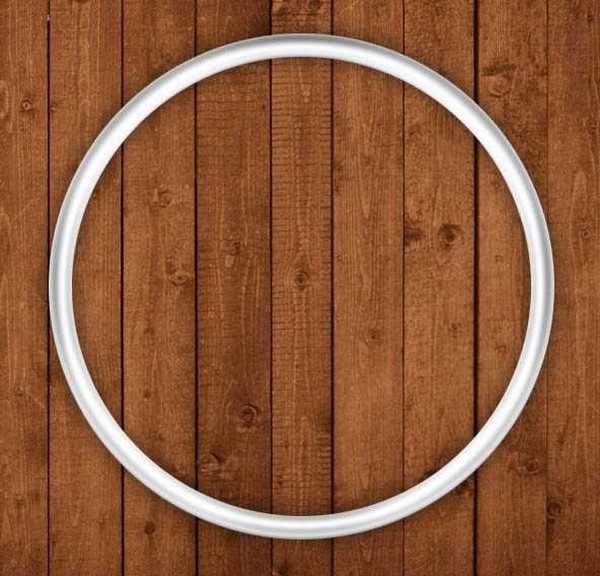
6、这时候取消对inner circle图层的隐藏。接着复制它,得到的新图层命名为small circle。在新图层上执行 图层 > 图层样式 > 渐变叠加 。鼠标拖动渐变,让高光的区域稍微靠近下方,具体设置和颜色值如下图:
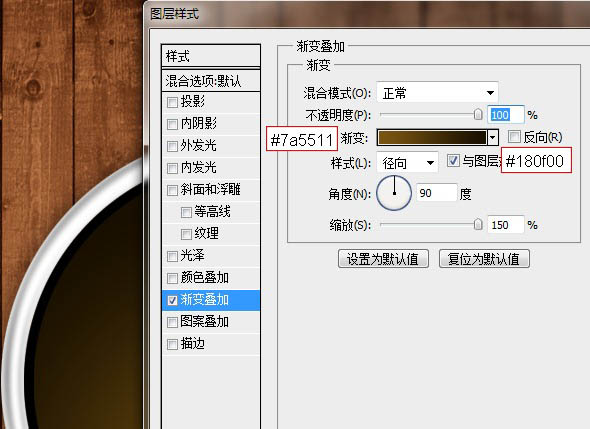
7、在small circle上新建一个空白层,然后按住ctrl键点击图层面板上small circle的缩略图得到选区,接下来需要使用 笔刷 工具在选区内刷出按钮的高光效果。笔刷硬度调整为 0%,颜色为 #7a5511,流量可以尽量小一点,这样可以多刷几遍,以获得最优的效果。层命名为top light。
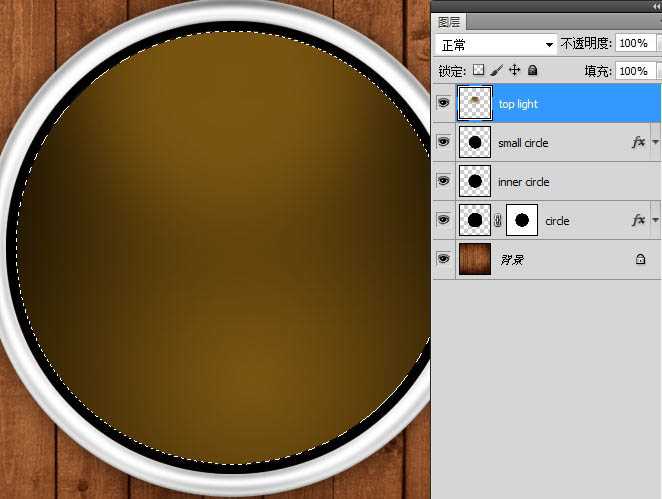
8、接下来添加边框上的颜色,做出一种反射的效果。 添加一个新图层,命名为border light。按住ctrl键点击circle图层缩略图,得到选区,以此为border light层的图层蒙版。接着按住ctrl键点击innercircle图层缩略图,得到选区,在border light图层蒙版上填充黑色,最后得到一个环形的蒙版。
这样,我们使用笔刷在图层上进行制作放光效果,就不会超出边框区域。笔刷设置基本和上一步一样,可以根据自己想要的效果做修改。

9、接下来我们开始制作雷达盘面上的元素。首先在图层面板上 创建新组,命名为elements,并且把组的混合模式改为 颜色减淡。为了保证所有绘制的元素都在盘面内,我们给这个图层图添加一个图层蒙版,选区使用small circle的即可。 然后开始添加雷达的坐标轴。在elements组内,新建图层,命名为x line。使用矩形选择工具,画出一条细线,用白色填充。接着执行 滤镜 > 模糊 > 高斯模糊 ,模糊值使用0.5px。最后把x line图层的不透明度改为 70%。微微发光的效果得以呈现。最后复制x line图层为y line,旋转到垂直的位置,这样完整的坐标轴就完成了。
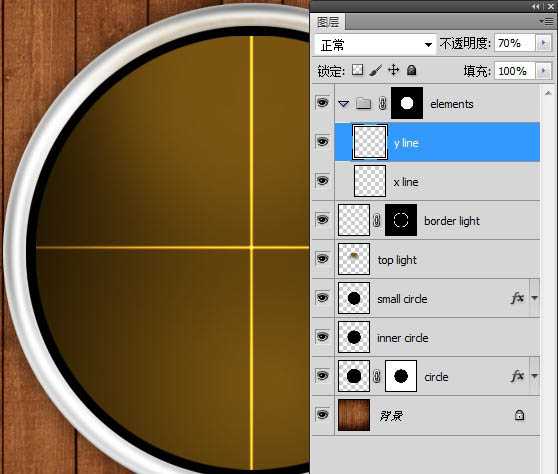
上一页12 3 下一页 阅读全文
下一篇:Photoshop打造超酷的设计类网页横幅