Photoshop打造夜间无人驾驶的汽车效果
(编辑:jimmy 日期: 2025/10/21 浏览:3 次 )
1、首先创建一个新文件,大小为2856*1888,分辨率为300,如图所示。
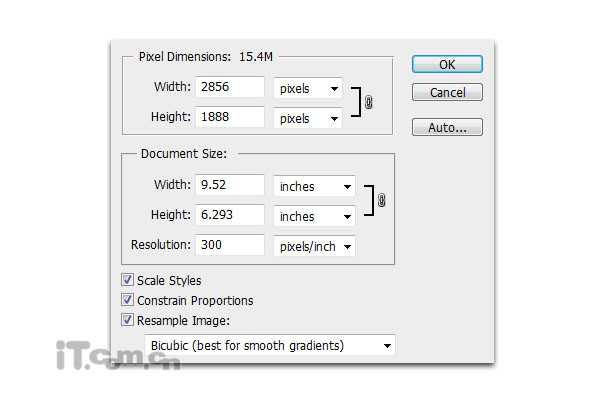
2、在photohsop中打开汽车素材,并粘贴到图片中,按Ctrl+T调整大小,如图所示。

3、在photoshop中打开公路素材,并粘贴到图片中,然后选择“编辑—变换—透视”调整公路的形状,用它作为汽车行使的道路,如图所示。

4、把公路图层移动到汽车图层的下面,并调整汽车的位置,如图所示。

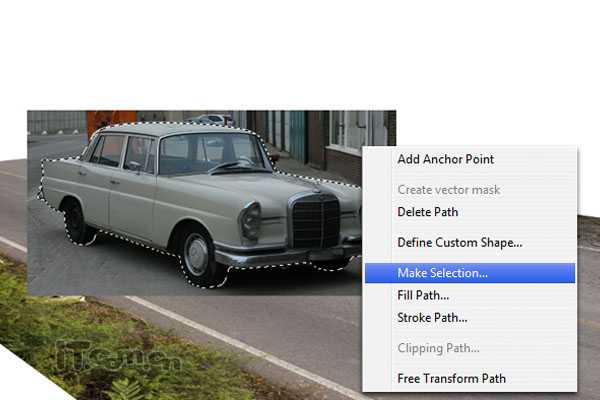
6、接下来创建一个汽车在路面上的影子。在公路图层和汽车图层之间创建一个新图层,然后使用多边形套索工具选区一个选择,然后填充黑色,如图所示。


7、选择“滤镜—模糊—高斯模糊”,设置半径为10px左右即可,如图所示。


9、再次打开高斯模糊滤镜,设置半径为25px,如图所示。
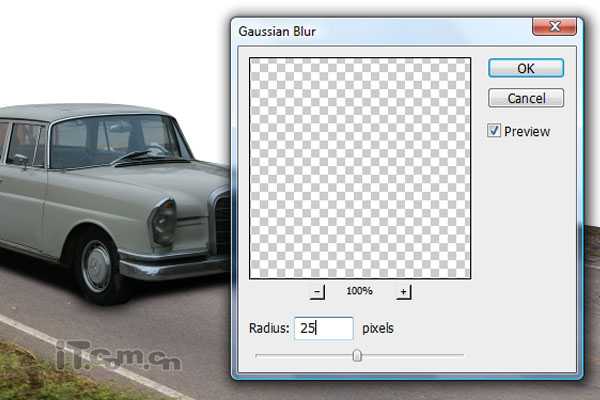
10、选择汽车图层,使用加深工具涂抹一下汽车左边的车身,增加一些阴影,如图所示。

11、下面让我们调整公路的色调以配合汽车的色调。选择公路图层,按下Ctrl+L打开色阶对话框,参考下图所示的设置。
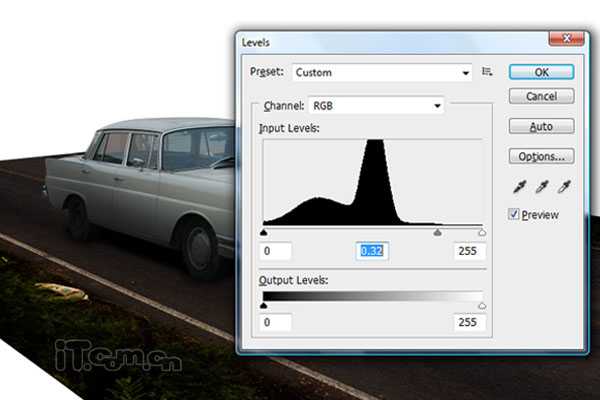


13、这一步添加沿路的风景。打开山素材并粘贴到图片中,移动到公路图层的下面,按下Ctrl+T调整它的大小,然后选择“图层—调整—去色”,如图所示。

14、使用魔棒工具和套索工具选择汽车的玻璃窗,然后删除,如图所示。

15、接下来选择仿制图章工具,以下图黄的范围为取样点,制作出近外的高山,如图所示(按着Alt键单击取样点,然后放开Alt键涂抹)
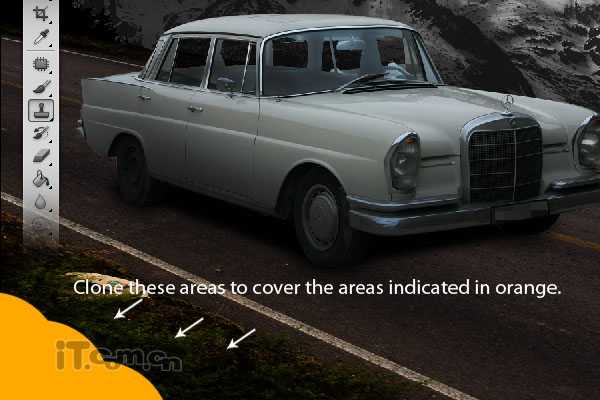

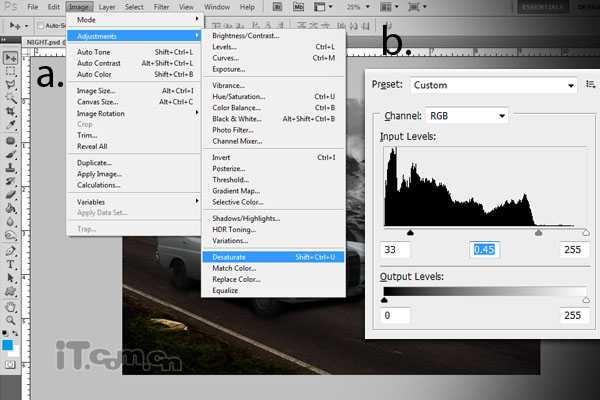

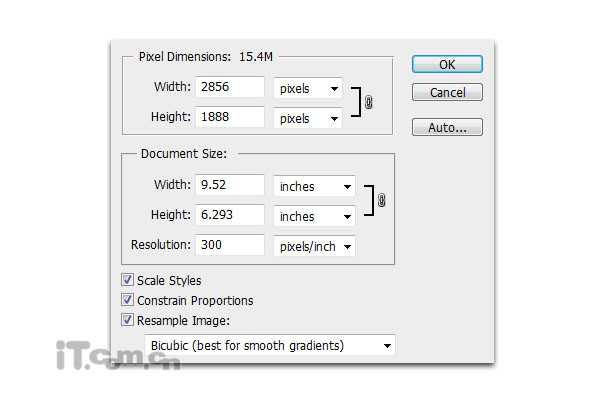
2、在photohsop中打开汽车素材,并粘贴到图片中,按Ctrl+T调整大小,如图所示。

3、在photoshop中打开公路素材,并粘贴到图片中,然后选择“编辑—变换—透视”调整公路的形状,用它作为汽车行使的道路,如图所示。

4、把公路图层移动到汽车图层的下面,并调整汽车的位置,如图所示。

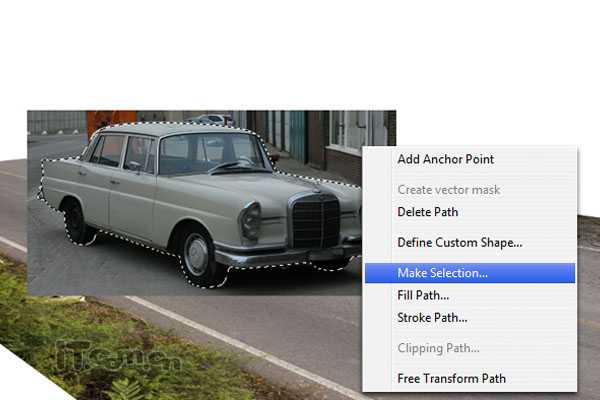
6、接下来创建一个汽车在路面上的影子。在公路图层和汽车图层之间创建一个新图层,然后使用多边形套索工具选区一个选择,然后填充黑色,如图所示。


7、选择“滤镜—模糊—高斯模糊”,设置半径为10px左右即可,如图所示。


9、再次打开高斯模糊滤镜,设置半径为25px,如图所示。
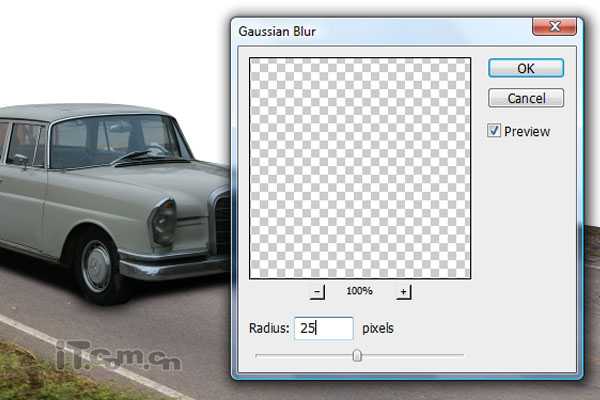
10、选择汽车图层,使用加深工具涂抹一下汽车左边的车身,增加一些阴影,如图所示。

11、下面让我们调整公路的色调以配合汽车的色调。选择公路图层,按下Ctrl+L打开色阶对话框,参考下图所示的设置。
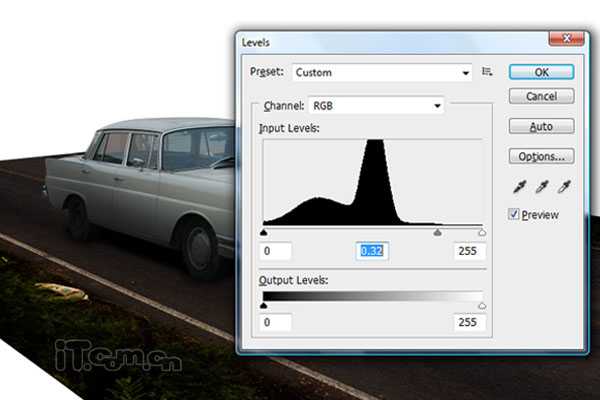


13、这一步添加沿路的风景。打开山素材并粘贴到图片中,移动到公路图层的下面,按下Ctrl+T调整它的大小,然后选择“图层—调整—去色”,如图所示。

14、使用魔棒工具和套索工具选择汽车的玻璃窗,然后删除,如图所示。

15、接下来选择仿制图章工具,以下图黄的范围为取样点,制作出近外的高山,如图所示(按着Alt键单击取样点,然后放开Alt键涂抹)
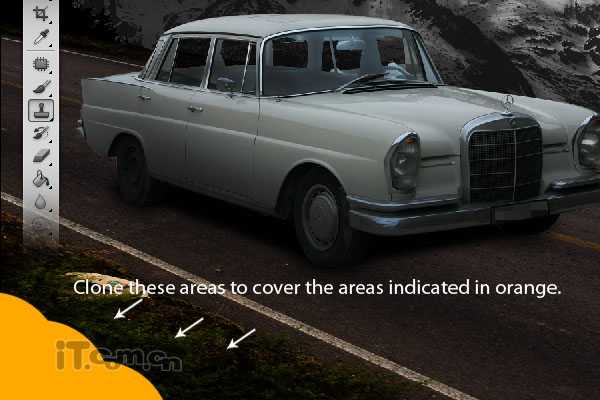

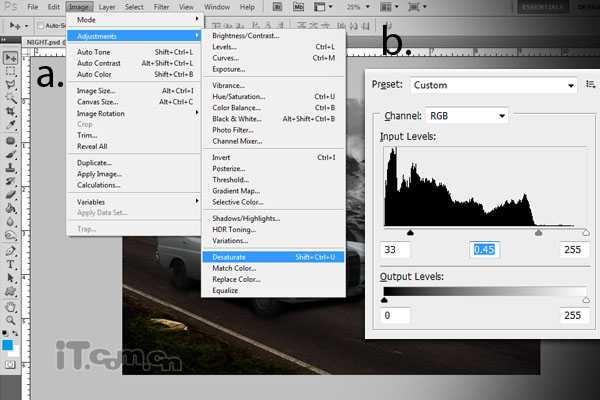

下一篇:Photoshop打造透明效果的玻璃文件夹图标