Photoshop中制作一款柔美光曲线壁纸教程
(编辑:jimmy 日期: 2025/10/21 浏览:3 次 )

1、新建一个文档,将背景以十六进制色号为2a3b4d的颜色填充,或者你自己喜欢的任何颜色。(图01)
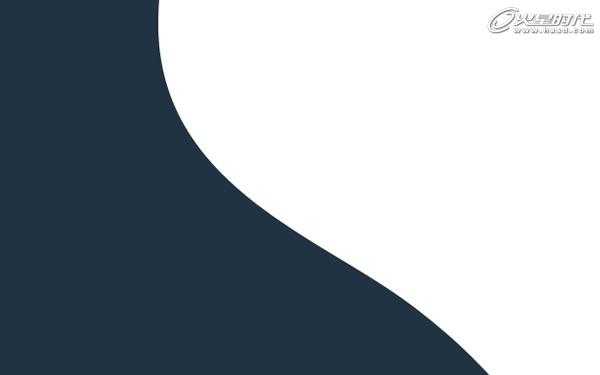
2、使用选择工具或者路径工具,绘制你自己钟意的曲线,或者画一个类似上图所示的形状。我一般就用心形曲线的一侧,用白色填充。(当然,这是新的一层)。(图02)
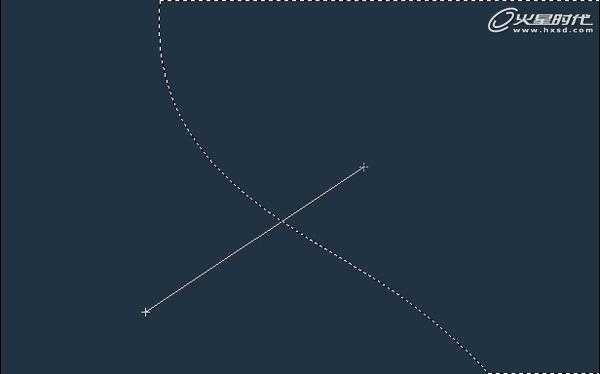
3、右键点击图层(注意这里点击的是图层缩略图),选择图层像素。点击眼球图标将图层变为不可见。然后新建一层,继续保留选区,采用白至白色透明渐变,使用线性渐变工具,进行拖动,如上图。(图03)
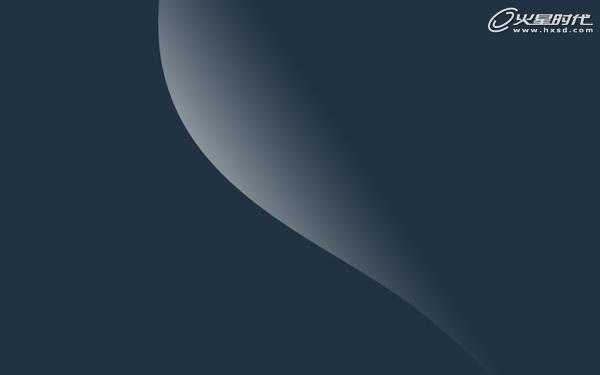

5、新建一层,建立一个白色透明的径向渐变,然后将图层混合模式设置为叠加模式(这个很关键,保证了光线和背景色之间的统一性),将填充度设置为50%左右,使其与背景色融合。(图05)
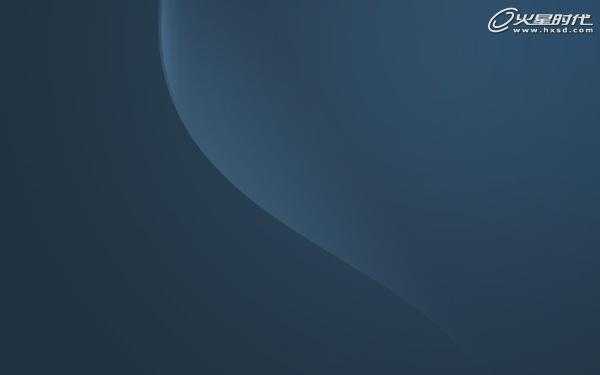
6、现在回到光线图层,右键点击图层,并复制多个图层,然后使用crtl+T快捷键将这些图层随你所愿进行旋转,缩放,(这点很重要,保证了所有的光线都具有一定的形状统一性,产生延续的感觉)直到达到获得上图所示的类似效果或者你期望中的效果。(图06)

7、将最初的那个白色心形图层设为可见图层,载入选区,然后点击方向键,使选区向右移动,则选区外将有一条细线条,将多余部分删掉,只留下一条细线条。(图07)

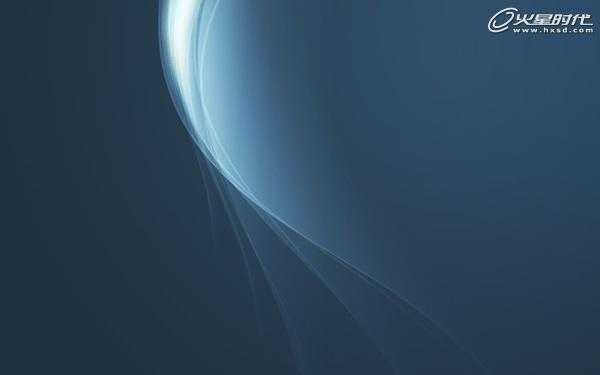
下一篇:Photosho打造简单的彩色条纹苹果