Photoshop打造一只非常可爱的新年吉祥兔
(编辑:jimmy 日期: 2025/10/21 浏览:3 次 )
最终效果

1、新建一个800 * 800像素的文档,背景选择白色。新建一个图层,用钢笔勾出兔子的轮廓图,转为选区后填充橙红色。

<图1>
2、先从头部开始制作,需要完成的效果如下图。新建一个组命名为“胡子”,新建一个图层,用钢笔勾出图3所示的选区,拉上图4所示的径向渐变。

<图2>
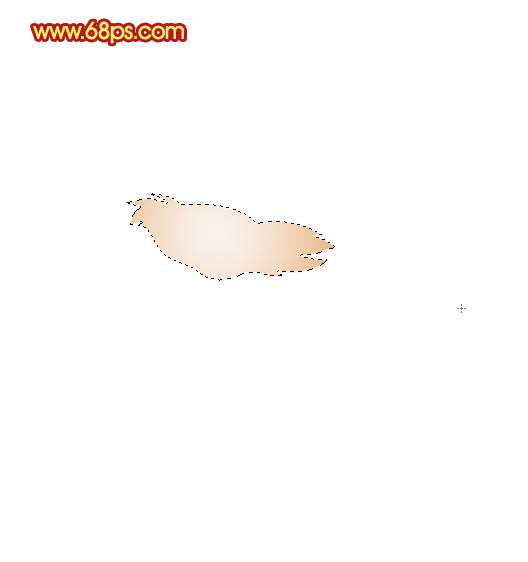
<图3>
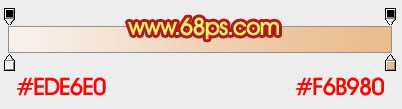
<图4>
3、在背景图层上面新建一个组,命名为“脸部”,新建一个图层,用钢笔勾出脸部的选区如图5,拉上图6所示的线性渐变。

<图5>
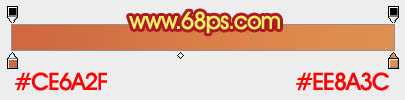
<图6>
4、刻画脸部的明暗和质感:
新建一个图层,按Ctrl + Alt + G 与前一图层编组。确定后在当前图层下面新建一个图层,用钢笔勾出高光部分的选区,按Ctrl + Alt + D 羽化5个像素后填充颜色:#E1965F,效果如下图。

<图7>
5、新建一个图层,用钢笔勾出中间高光部分的选区,羽化5个像素后填充颜色:#F6E2CA,如下图。

<图8>
6、新建一个图层,用钢笔勾出眉毛部分的选区,填充黑色,可适当加上淡淡的投影效果,如下图。

<图9>
7、在当前组的最上面,新建一个图层,用钢笔勾出眼部暗部的选区,羽化7个像素后填充颜色:#B1422B。

<图10>
8、新建一个图层,用钢笔勾出眼白部分的选区,填充颜色:#F4F1F1。

<图11>
9、给眼白周围加上黑色眼影,边缘部分涂上淡紫色阴影,效果如下图。

<图12>
上一页12 3 下一页 阅读全文

1、新建一个800 * 800像素的文档,背景选择白色。新建一个图层,用钢笔勾出兔子的轮廓图,转为选区后填充橙红色。

<图1>
2、先从头部开始制作,需要完成的效果如下图。新建一个组命名为“胡子”,新建一个图层,用钢笔勾出图3所示的选区,拉上图4所示的径向渐变。

<图2>
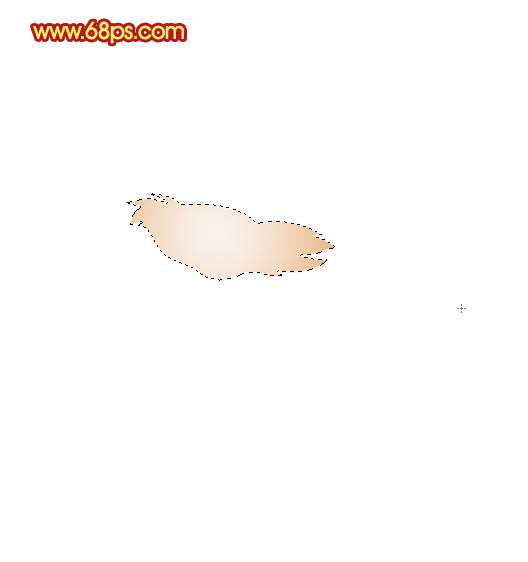
<图3>
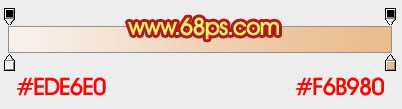
<图4>
3、在背景图层上面新建一个组,命名为“脸部”,新建一个图层,用钢笔勾出脸部的选区如图5,拉上图6所示的线性渐变。

<图5>
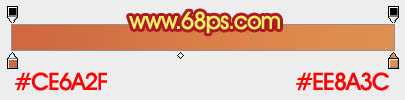
<图6>
4、刻画脸部的明暗和质感:
新建一个图层,按Ctrl + Alt + G 与前一图层编组。确定后在当前图层下面新建一个图层,用钢笔勾出高光部分的选区,按Ctrl + Alt + D 羽化5个像素后填充颜色:#E1965F,效果如下图。

<图7>
5、新建一个图层,用钢笔勾出中间高光部分的选区,羽化5个像素后填充颜色:#F6E2CA,如下图。

<图8>
6、新建一个图层,用钢笔勾出眉毛部分的选区,填充黑色,可适当加上淡淡的投影效果,如下图。

<图9>
7、在当前组的最上面,新建一个图层,用钢笔勾出眼部暗部的选区,羽化7个像素后填充颜色:#B1422B。

<图10>
8、新建一个图层,用钢笔勾出眼白部分的选区,填充颜色:#F4F1F1。

<图11>
9、给眼白周围加上黑色眼影,边缘部分涂上淡紫色阴影,效果如下图。

<图12>
上一页12 3 下一页 阅读全文
下一篇:Photoshop打造漂亮的彩色纽扣