Photoshop打造的漂亮的卡通古长城
(编辑:jimmy 日期: 2025/10/21 浏览:3 次 )
最终效果

1、新建一文件。长:800像素;宽:400像素。

2、我们要为长城选一个颜色,以便制作。选取前景色R:215 G:203 B:165 ,填充前景色。
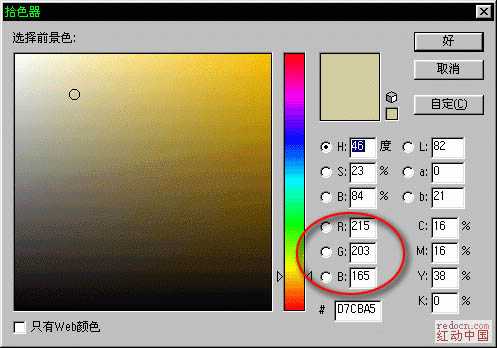
3、最后得到一个长:800像素,宽400像素;R:215 G:203 B:165颜色的文件。

4、在这个文件中新建一层。

5、选用画笔工具(B),使用1#笔刷,前景色选为黑色R:0 G:0 B:0。

6、文件大小画笔粗细和颜色都已搞掂,下面就要废点手绘功夫了。确保当前在刚刚新建的“图层1”中。画出长城的轮廓。先画出城墙的透视,也就是说看上去有立体感啦!要很随意的画,因为城墙经过风吹日晒已经很斑驳没有规律。
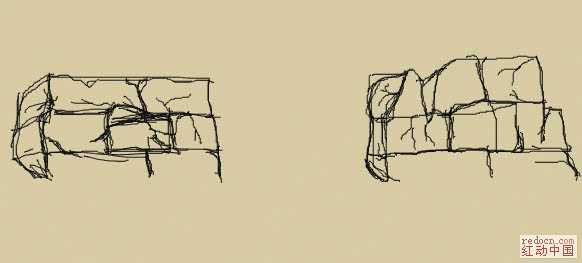
7、仔细修改城墙的轮廓,为了让大家看的清楚,我只表现一部份了。你不必和我画的这个一样,但为了以后制作中方便交流,你最好跟我的透视角度一样。

8、将外围的黑线完全连起来(很重要哦),也许现在你还莫名其妙,没关系待会儿你就明白啦。复制这个图层得到“图层2”。
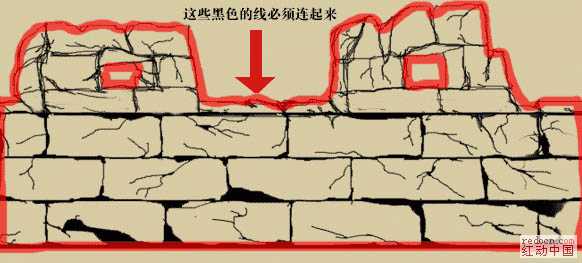
9、选用魔棒(w)在“图层1”处箭头所示区域点击选取范围,现在明白为什么前面要特别强调将外围的黑线连起来了吧!
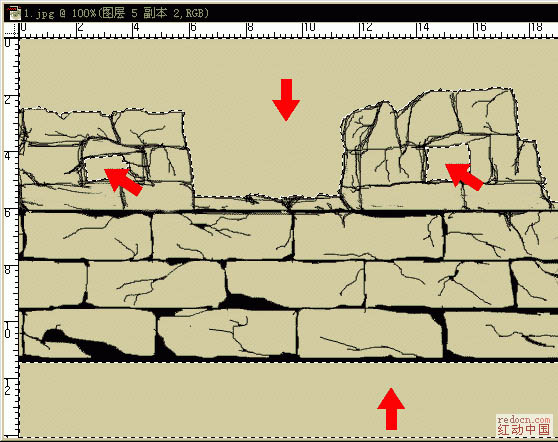
10、确保当前使用层为“图层1”下面我们使用“CTRL+SHIFT+I”反选,以选中城墙。然后选择“编辑\合并拷贝(CTRL+SHIFT+C)”接着“CTRL+V”得到有填充的城墙“图层3”。最后图层排列如图。

11、确保当前图层为“图层3”并选中“锁定透明区域”。

上一页12 下一页 阅读全文

1、新建一文件。长:800像素;宽:400像素。

2、我们要为长城选一个颜色,以便制作。选取前景色R:215 G:203 B:165 ,填充前景色。
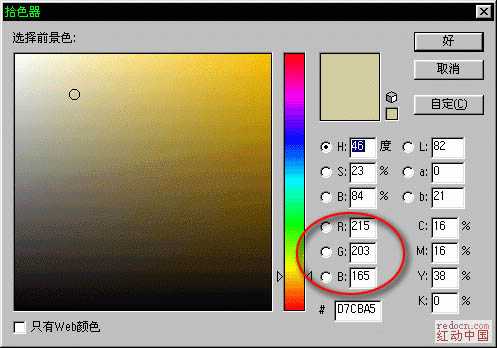
3、最后得到一个长:800像素,宽400像素;R:215 G:203 B:165颜色的文件。

4、在这个文件中新建一层。

5、选用画笔工具(B),使用1#笔刷,前景色选为黑色R:0 G:0 B:0。

6、文件大小画笔粗细和颜色都已搞掂,下面就要废点手绘功夫了。确保当前在刚刚新建的“图层1”中。画出长城的轮廓。先画出城墙的透视,也就是说看上去有立体感啦!要很随意的画,因为城墙经过风吹日晒已经很斑驳没有规律。
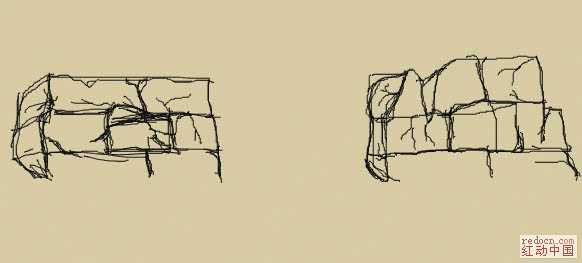
7、仔细修改城墙的轮廓,为了让大家看的清楚,我只表现一部份了。你不必和我画的这个一样,但为了以后制作中方便交流,你最好跟我的透视角度一样。

8、将外围的黑线完全连起来(很重要哦),也许现在你还莫名其妙,没关系待会儿你就明白啦。复制这个图层得到“图层2”。
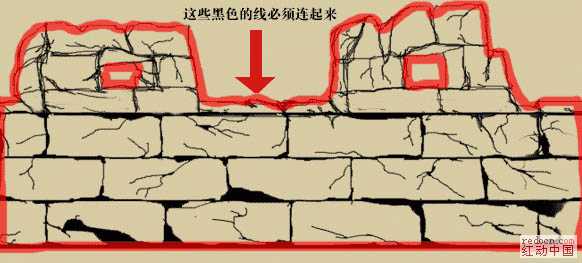
9、选用魔棒(w)在“图层1”处箭头所示区域点击选取范围,现在明白为什么前面要特别强调将外围的黑线连起来了吧!
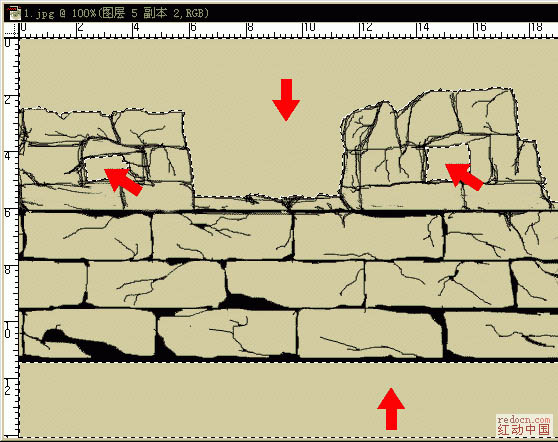
10、确保当前使用层为“图层1”下面我们使用“CTRL+SHIFT+I”反选,以选中城墙。然后选择“编辑\合并拷贝(CTRL+SHIFT+C)”接着“CTRL+V”得到有填充的城墙“图层3”。最后图层排列如图。

11、确保当前图层为“图层3”并选中“锁定透明区域”。

上一页12 下一页 阅读全文
下一篇:Photoshop下打造简单的金属放大镜