Photoshop打造飘出音符的留声机动画效果
(编辑:jimmy 日期: 2025/10/21 浏览:3 次 )
最终效果

1、打开素材。

2、ps里打开,用“套索工具”和“仿制图章”等工具,去掉原图中的音符。然后,打开动画面板(时间轴),单击箭头所指小三角>文档设置>设定时间及帧数。这里设为2秒,每秒25帧。

3、用“快速选择工具”选中人物手部。
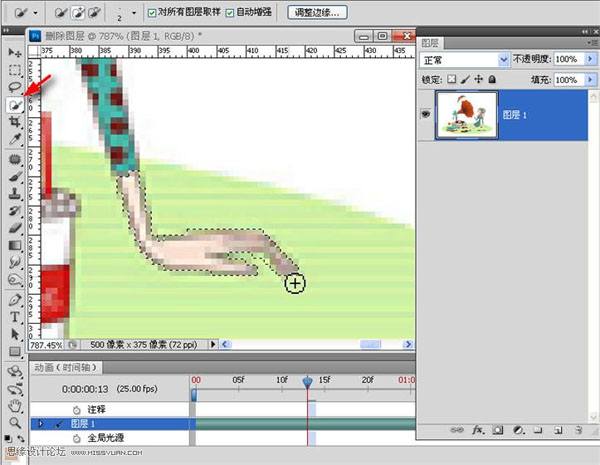
4、ctrl+J,得到图层2,如图示。下来用“矩形选框工具”在图中选一个合适对象用作覆盖与原图对应的区域
。
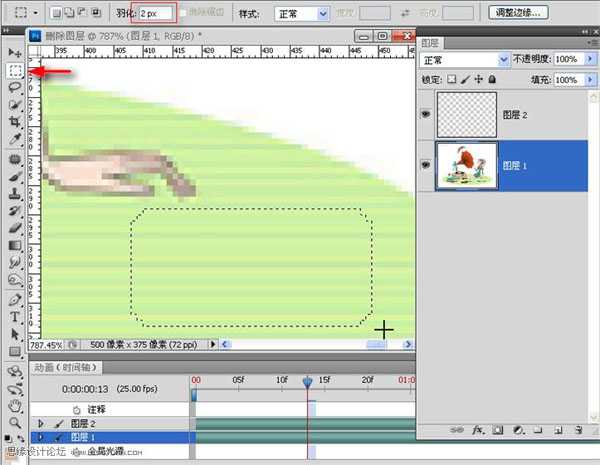
5、ctrl+J,得到图层3;“移动工具”下,将图层3置于原图手部位置,调整至合适,然后参考图示,移动参考点至红色箭头所指处,逆时针旋转9度左右,使手看起来有种抬起的感觉。
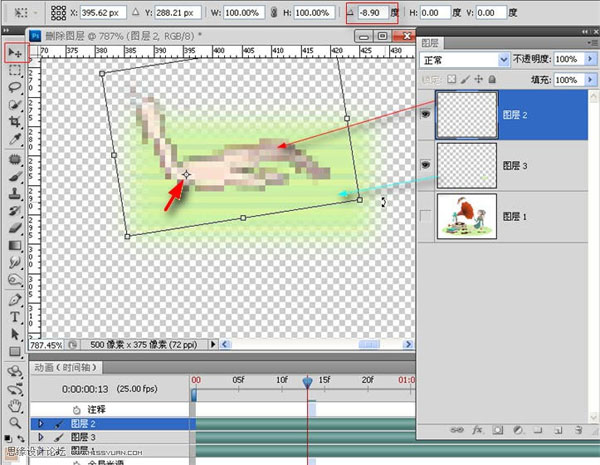
6、接下来给图层2添加蒙版,设前景色为黑色,用“画笔工具”涂去手部多余部分。完成后,合并图层2和3,并命名为“变换的左手”。
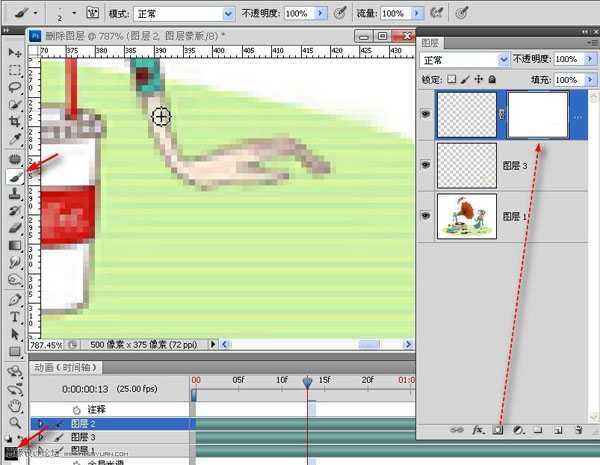
7、再次用“快速选择工具”,选择唱片,注意唱机的针头——属性模式为“添加到选区”,全部选中对象后,按住ALT键选择针头,可减去针头选区。

8、ctrl+J,得到复制对象图层后,将它命名为“唱片”。

9、然后单击红框处,添加图层样式>渐变叠加——打开“渐变拾色器”,渐变效果和混合模式参考图示,其它默认。
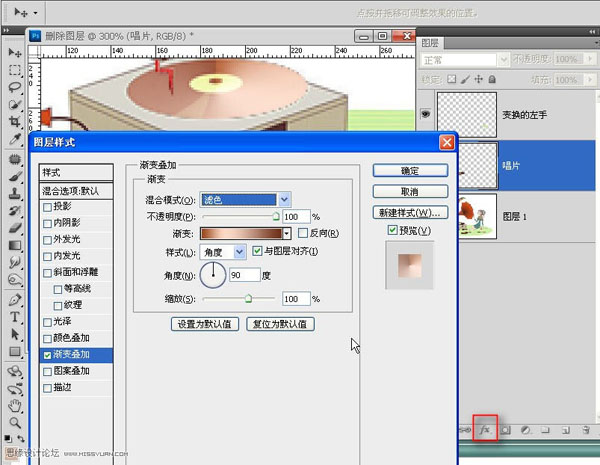
10、新建图层,选择“自定义工具”,参考图中红框所示,依次绘制出各种音符。

上一页12 3 下一页 阅读全文

1、打开素材。

2、ps里打开,用“套索工具”和“仿制图章”等工具,去掉原图中的音符。然后,打开动画面板(时间轴),单击箭头所指小三角>文档设置>设定时间及帧数。这里设为2秒,每秒25帧。

3、用“快速选择工具”选中人物手部。
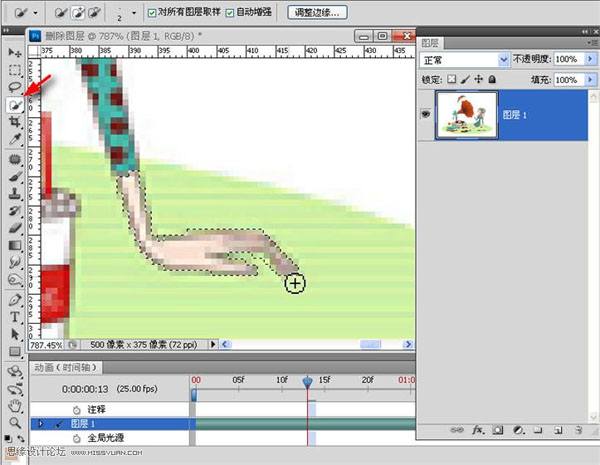
4、ctrl+J,得到图层2,如图示。下来用“矩形选框工具”在图中选一个合适对象用作覆盖与原图对应的区域
。
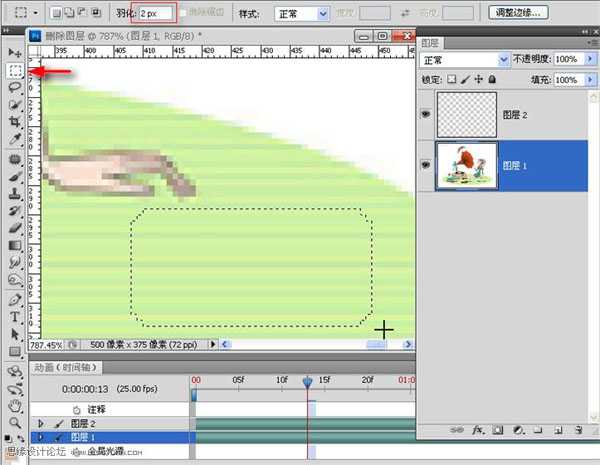
5、ctrl+J,得到图层3;“移动工具”下,将图层3置于原图手部位置,调整至合适,然后参考图示,移动参考点至红色箭头所指处,逆时针旋转9度左右,使手看起来有种抬起的感觉。
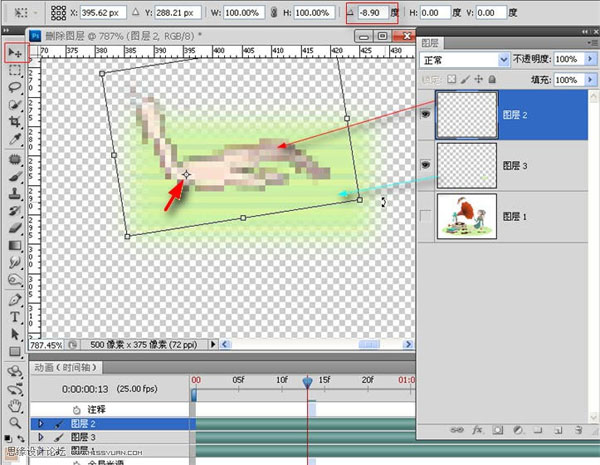
6、接下来给图层2添加蒙版,设前景色为黑色,用“画笔工具”涂去手部多余部分。完成后,合并图层2和3,并命名为“变换的左手”。
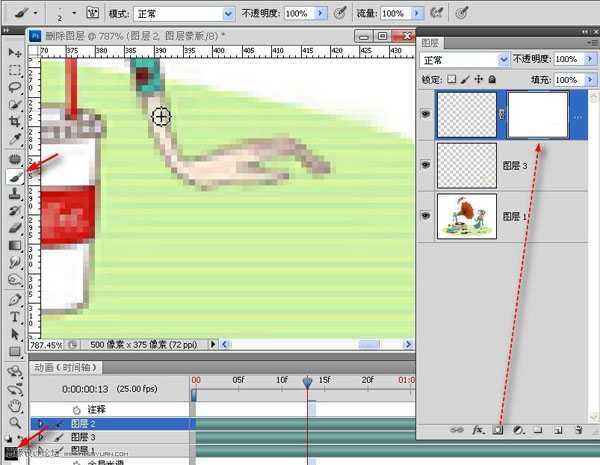
7、再次用“快速选择工具”,选择唱片,注意唱机的针头——属性模式为“添加到选区”,全部选中对象后,按住ALT键选择针头,可减去针头选区。

8、ctrl+J,得到复制对象图层后,将它命名为“唱片”。

9、然后单击红框处,添加图层样式>渐变叠加——打开“渐变拾色器”,渐变效果和混合模式参考图示,其它默认。
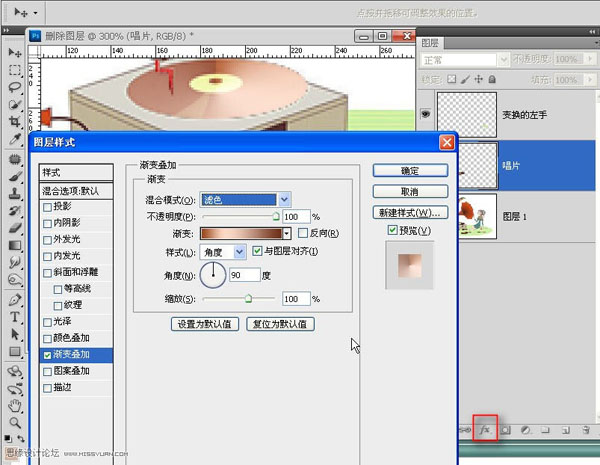
10、新建图层,选择“自定义工具”,参考图中红框所示,依次绘制出各种音符。

上一页12 3 下一页 阅读全文
下一篇:Photoshop下打造逼真的红色帷幕