Photoshop打造漂亮的红色蝴蝶结
(编辑:jimmy 日期: 2025/10/21 浏览:3 次 )
最终效果

1、新建一个800 * 600像素的文档,背景选择白色。新建一个组,在组里新建一个图层,用钢笔勾出下图所示的选区。
选择渐变工具,颜色设置如图2,由上至下拉出图3所示的线性渐变。
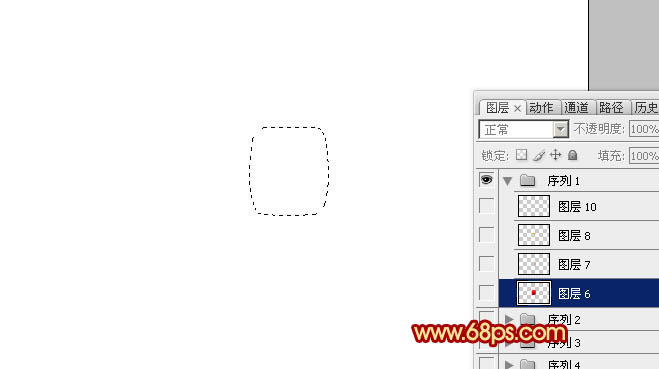
<图1>
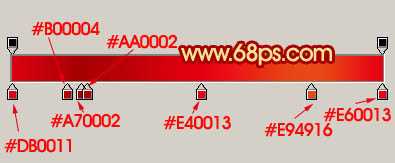
<图2>
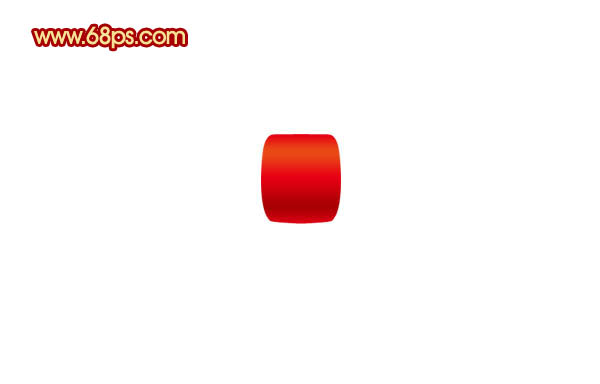
<图3>
2、新建一个图层,用钢笔勾出图4所示的选区,选择渐变工具,颜色设置如图5,拉出图6所示的线性渐变。

<图4>

<图5>

<图6>
3、新建一个图层,用钢笔工具勾出下图所示的选区,填充颜色:#FFB82E,图层混合模式改为“颜色减淡”,不透明度改为:20%,效果如下图。

<图7>
4、中间部分大致完成的效果如下图。

<图8>
5、在背景图层上面新建一个图层,用钢笔勾出图9所示的选区,拉上图10所示的线性渐变。

<图9>

<图10>
6、新建一个图层,用钢笔勾出图11所示的选区,选择渐变工具,颜色设置如图12,拉出图13所示的线性渐变。

<图11>
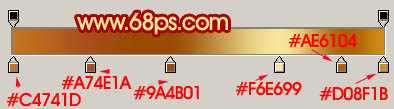
<图12>

<图13>
7、新建一个图层,用钢笔勾出底部的空隙选区,如图14,拉上图层15所示的渐变色。

<图14>
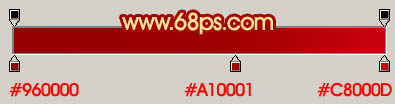
<图15>
上一页12 下一页 阅读全文

1、新建一个800 * 600像素的文档,背景选择白色。新建一个组,在组里新建一个图层,用钢笔勾出下图所示的选区。
选择渐变工具,颜色设置如图2,由上至下拉出图3所示的线性渐变。
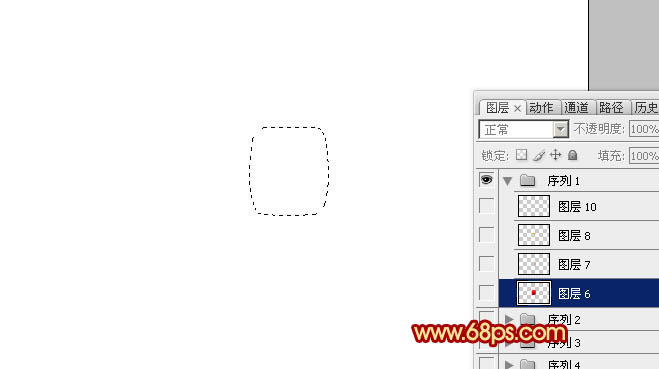
<图1>
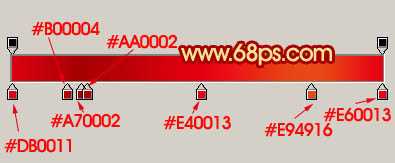
<图2>
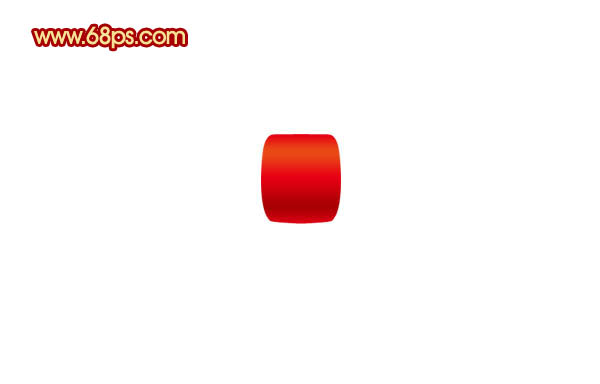
<图3>
2、新建一个图层,用钢笔勾出图4所示的选区,选择渐变工具,颜色设置如图5,拉出图6所示的线性渐变。

<图4>

<图5>

<图6>
3、新建一个图层,用钢笔工具勾出下图所示的选区,填充颜色:#FFB82E,图层混合模式改为“颜色减淡”,不透明度改为:20%,效果如下图。

<图7>
4、中间部分大致完成的效果如下图。

<图8>
5、在背景图层上面新建一个图层,用钢笔勾出图9所示的选区,拉上图10所示的线性渐变。

<图9>

<图10>
6、新建一个图层,用钢笔勾出图11所示的选区,选择渐变工具,颜色设置如图12,拉出图13所示的线性渐变。

<图11>
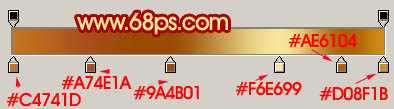
<图12>

<图13>
7、新建一个图层,用钢笔勾出底部的空隙选区,如图14,拉上图层15所示的渐变色。

<图14>
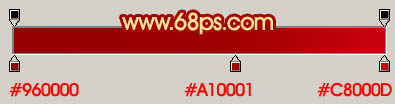
<图15>
上一页12 下一页 阅读全文
下一篇:Photoshop制作美女的素描图片特效