Photoshop打造漂亮的彩色发光圆环
(编辑:jimmy 日期: 2025/10/21 浏览:3 次 )
最终效果

1、新建一个800 * 800像素的文档,分辨率为:72,背景填充黑色。按Ctrl + R 调出标尺,拉两条相交的参照线,如下图。
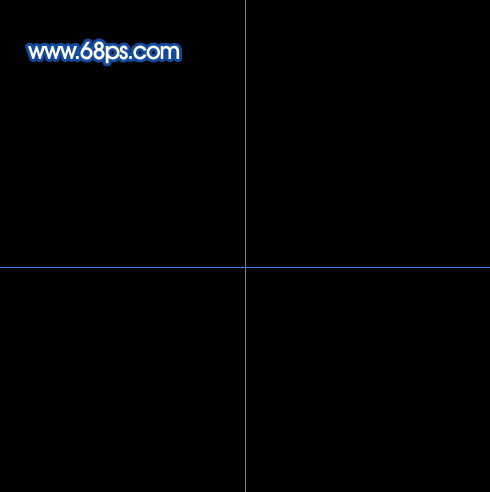
<图1>
2、新建一个图层,命名为“光晕1”,以参照线为中心,拉出下图所示的正圆选区,填充白色。
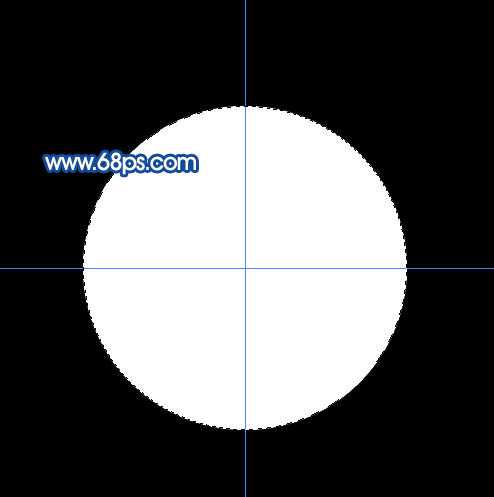
<图2>
3、以参照新为中心拉一个稍小的正圆选区,拉好后把选区稍微往左下移动几个像素,然后按Delete 删除,效果如图4。
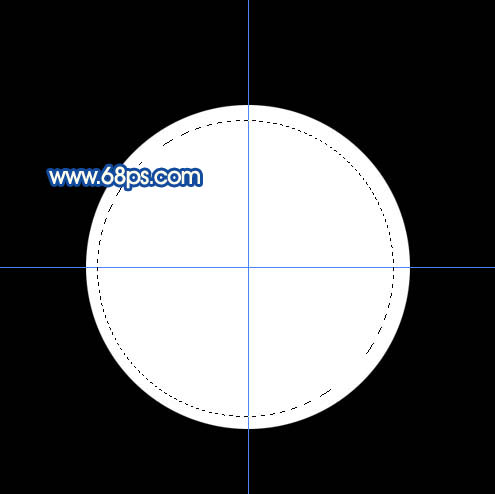
<图3>
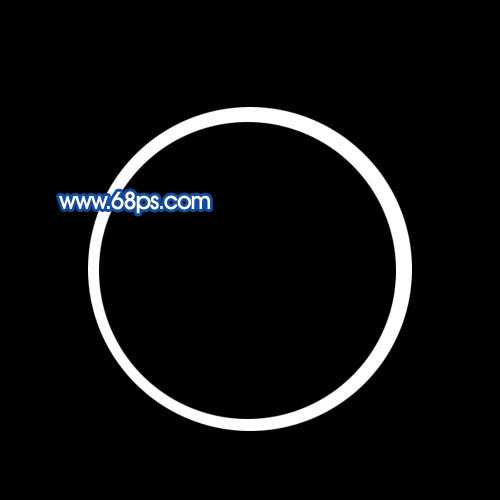
<图4>
4、用钢笔工具把右上角勾出下图所示的圆角,转为选区后删除多出部分。
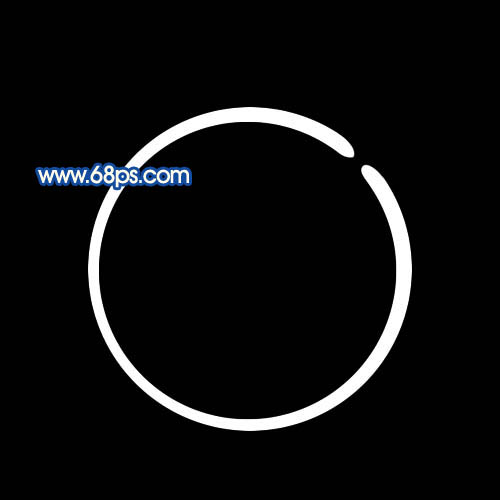
<图5>
5、锁定图层后,选择渐变工具,颜色设置如图6,由右上角向下拉出图7所示的径向渐变。

<图6>
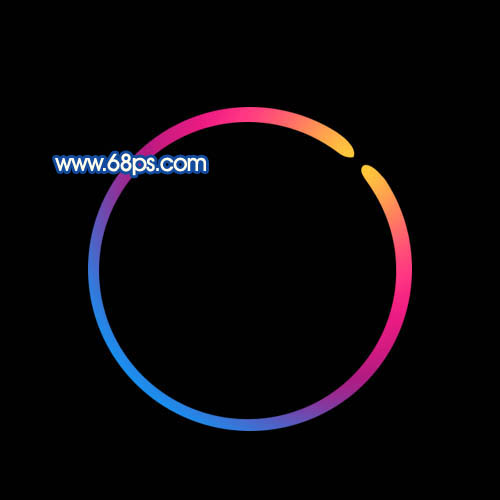
<图7>
6、解锁图层,执行:滤镜 > 模糊 > 高斯模糊,数值为3,效果如下图。
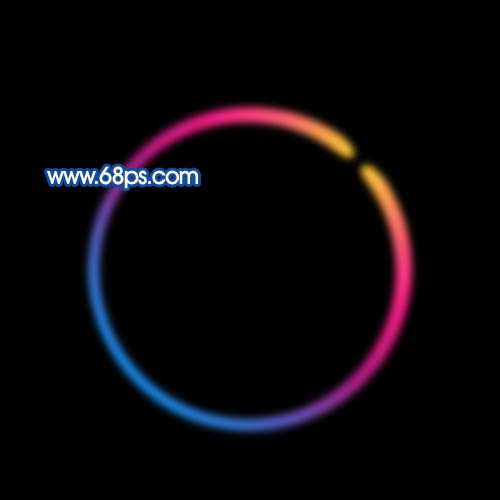
<图8>
7、把当前图层复制一层,得到“光晕1 副本”图层。对“光晕1”图层执行:滤镜 > 模糊 > 高斯模糊,数值为15,效果如图9,确定后按Ctrl + J 复制一层,效果如图10。

<图9>

<图10>
8、在所有的图层的最上面新建一个图层,命名为“光晕2”,用椭圆选框以参照点为中心拉一个正圆选区,填充白色,效果如下图。
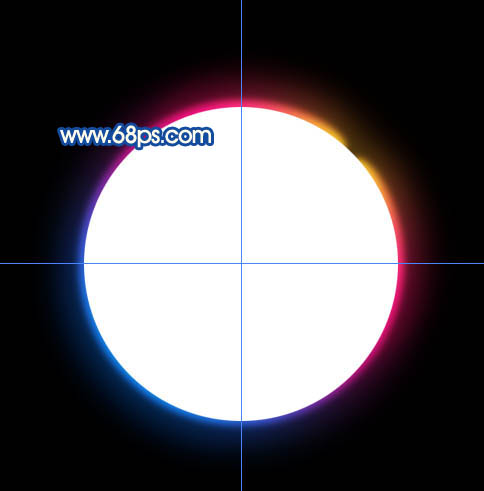
<图11>
9、以参照点为中心拉一个稍小的正圆选区,把选区向左下移几个像素,效果如图12,然后按Delete 删除,效果如图13。
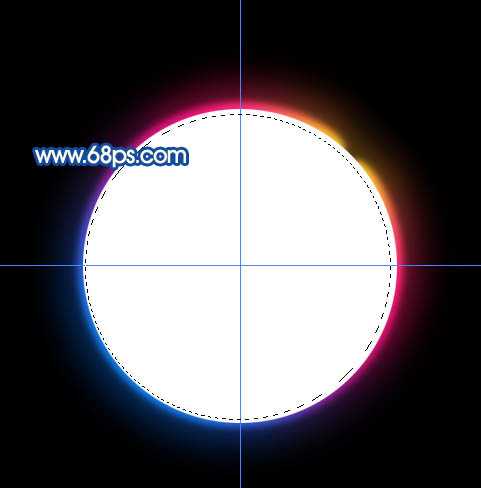
<图12>

<图13>
上一页12 下一页 阅读全文

1、新建一个800 * 800像素的文档,分辨率为:72,背景填充黑色。按Ctrl + R 调出标尺,拉两条相交的参照线,如下图。
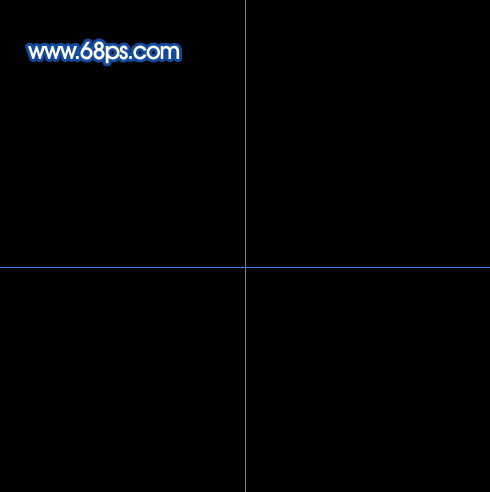
<图1>
2、新建一个图层,命名为“光晕1”,以参照线为中心,拉出下图所示的正圆选区,填充白色。
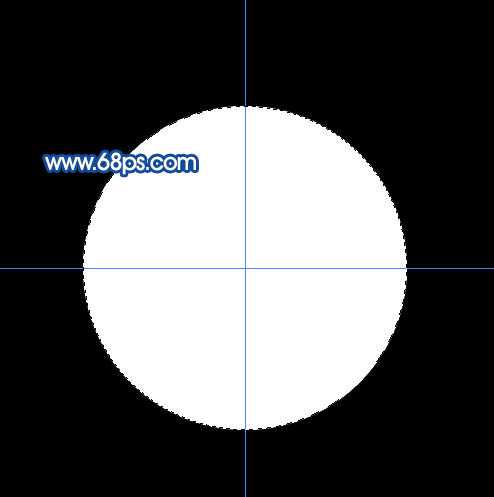
<图2>
3、以参照新为中心拉一个稍小的正圆选区,拉好后把选区稍微往左下移动几个像素,然后按Delete 删除,效果如图4。
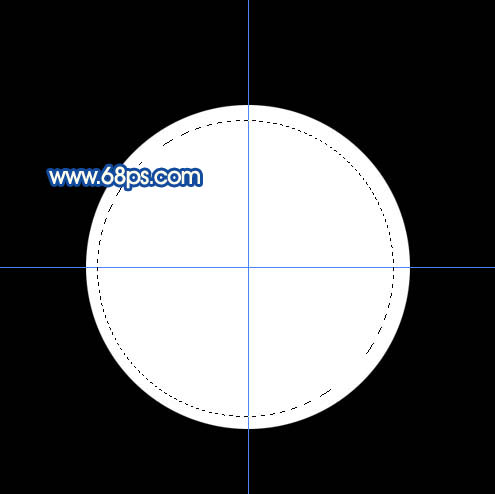
<图3>
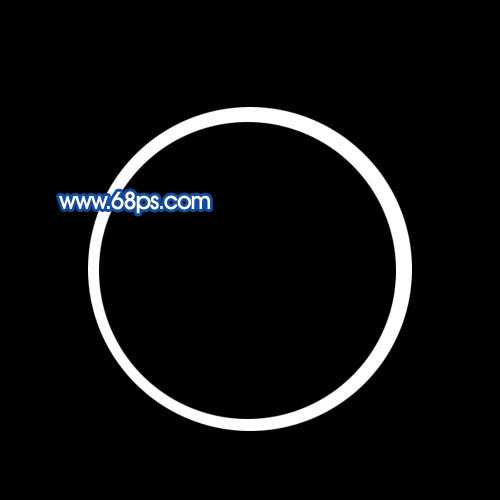
<图4>
4、用钢笔工具把右上角勾出下图所示的圆角,转为选区后删除多出部分。
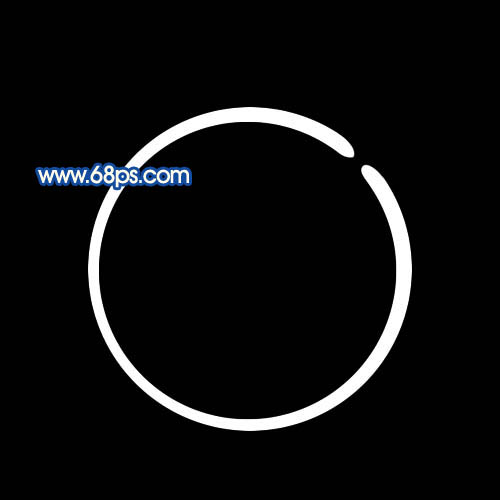
<图5>
5、锁定图层后,选择渐变工具,颜色设置如图6,由右上角向下拉出图7所示的径向渐变。

<图6>
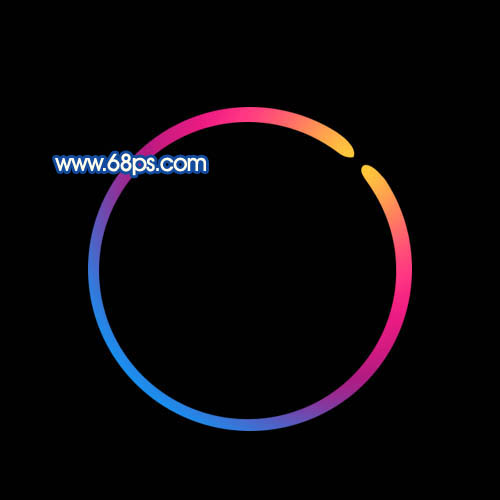
<图7>
6、解锁图层,执行:滤镜 > 模糊 > 高斯模糊,数值为3,效果如下图。
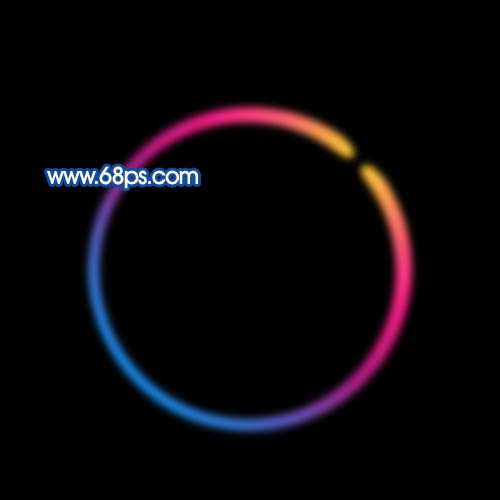
<图8>
7、把当前图层复制一层,得到“光晕1 副本”图层。对“光晕1”图层执行:滤镜 > 模糊 > 高斯模糊,数值为15,效果如图9,确定后按Ctrl + J 复制一层,效果如图10。

<图9>

<图10>
8、在所有的图层的最上面新建一个图层,命名为“光晕2”,用椭圆选框以参照点为中心拉一个正圆选区,填充白色,效果如下图。
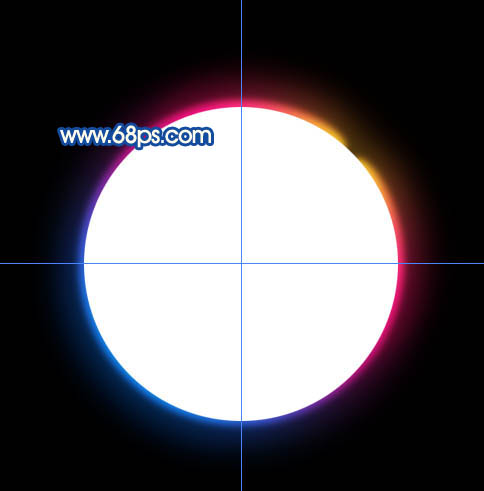
<图11>
9、以参照点为中心拉一个稍小的正圆选区,把选区向左下移几个像素,效果如图12,然后按Delete 删除,效果如图13。
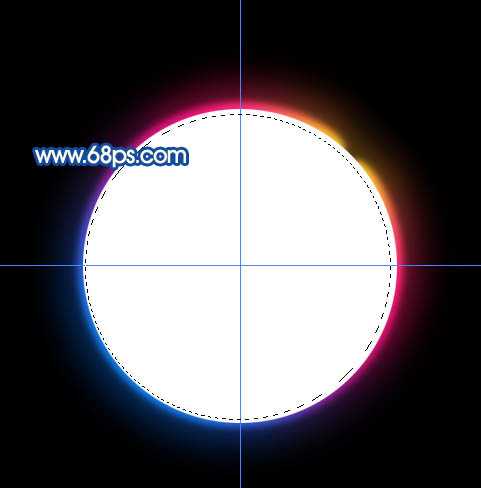
<图12>

<图13>
上一页12 下一页 阅读全文
下一篇:Photoshop打造非常有趣的背光剪影海报