Photoshop打造漂亮的彩色抽象飘带
(编辑:jimmy 日期: 2025/10/21 浏览:3 次 )
最终效果

1、新建一个壁纸大小的文档如1024 * 768像素。背景填充黑色。新建一个图层,用钢笔勾出图1所示的选区,按Ctrl + Alt + D 羽化50个像素后填充深蓝色:#217797,取消选区后加上图层蒙版,用黑色画笔把右边部分稍微涂抹一下,效果如图2。
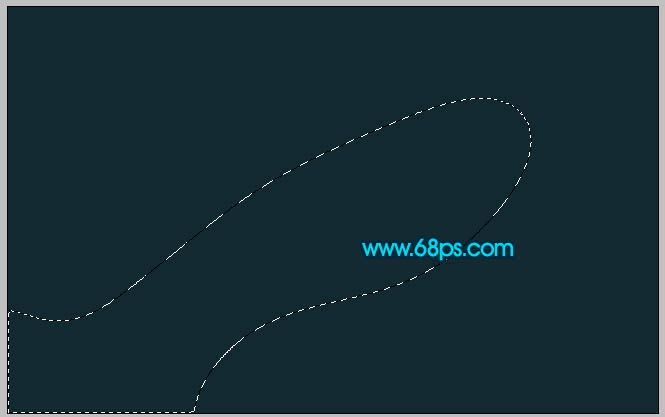
<图1>

<图2>
2、新建一个图层,用钢笔个勾出下图所示的选区,填充黑色。

<图3>
3、新建一个图层,用钢笔勾出下图所示的选区,填充深绿色:#15420E。

<图4>
4、新建一个图层,按Ctrl + Alt + G 与前一个图层编组。然后在当前图层下面新建一个图层,用钢笔勾出下图所示的选区,羽化10个像素后填充绿色:#55EF01。
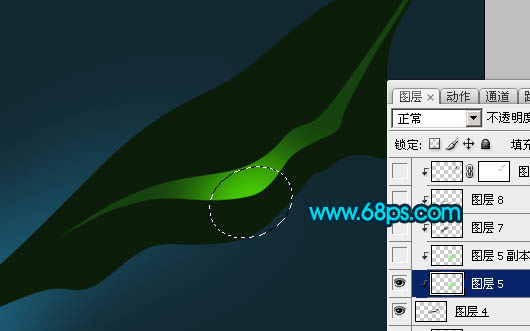
<图5>
5、新建一个图层,用钢笔勾出下图所示的选区,羽化25个像素后填充黑色。

<图6>
6、新建一个图层,用钢笔勾出下图所示的选区,填充颜色:#248103,边缘部分稍微用加深工具加深一下。
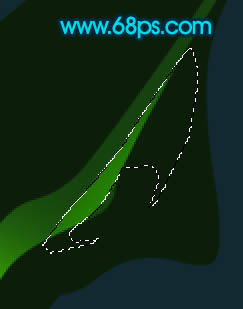
<图7>
7、新建一个图层,用钢笔勾出下图所示的选区,选择画笔工具涂上一些红色及绿色,效果如图9。

<图8>

<图9>
8、在图层的最上面新建一个图层,用钢笔勾出下图所示的选区,填充红色:#B43E01。

<图10>
上一页12 3 下一页 阅读全文

1、新建一个壁纸大小的文档如1024 * 768像素。背景填充黑色。新建一个图层,用钢笔勾出图1所示的选区,按Ctrl + Alt + D 羽化50个像素后填充深蓝色:#217797,取消选区后加上图层蒙版,用黑色画笔把右边部分稍微涂抹一下,效果如图2。
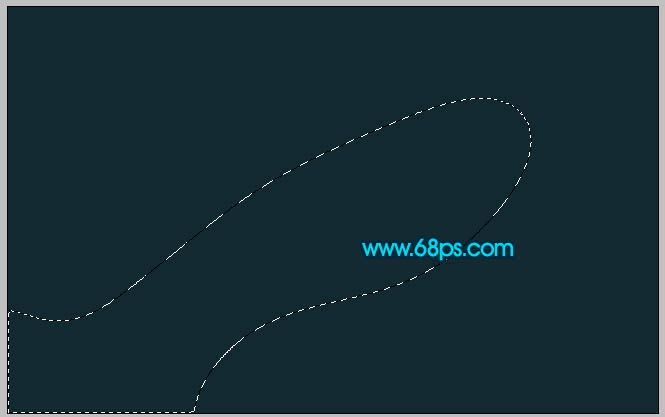
<图1>

<图2>
2、新建一个图层,用钢笔个勾出下图所示的选区,填充黑色。

<图3>
3、新建一个图层,用钢笔勾出下图所示的选区,填充深绿色:#15420E。

<图4>
4、新建一个图层,按Ctrl + Alt + G 与前一个图层编组。然后在当前图层下面新建一个图层,用钢笔勾出下图所示的选区,羽化10个像素后填充绿色:#55EF01。
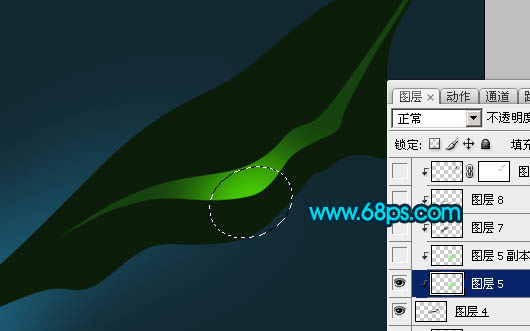
<图5>
5、新建一个图层,用钢笔勾出下图所示的选区,羽化25个像素后填充黑色。

<图6>
6、新建一个图层,用钢笔勾出下图所示的选区,填充颜色:#248103,边缘部分稍微用加深工具加深一下。
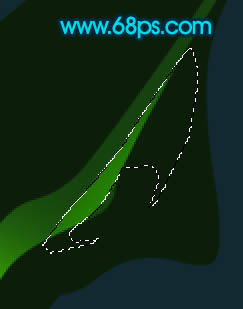
<图7>
7、新建一个图层,用钢笔勾出下图所示的选区,选择画笔工具涂上一些红色及绿色,效果如图9。

<图8>

<图9>
8、在图层的最上面新建一个图层,用钢笔勾出下图所示的选区,填充红色:#B43E01。

<图10>
上一页12 3 下一页 阅读全文
下一篇:Photoshop打造创意的音符人像方法