Photoshop下将普通照片处理成大片海报效果
(编辑:jimmy 日期: 2025/10/21 浏览:3 次 )
原图

最终效果

1、打开原图素材,创建色阶调整图层,参数设置如下图。
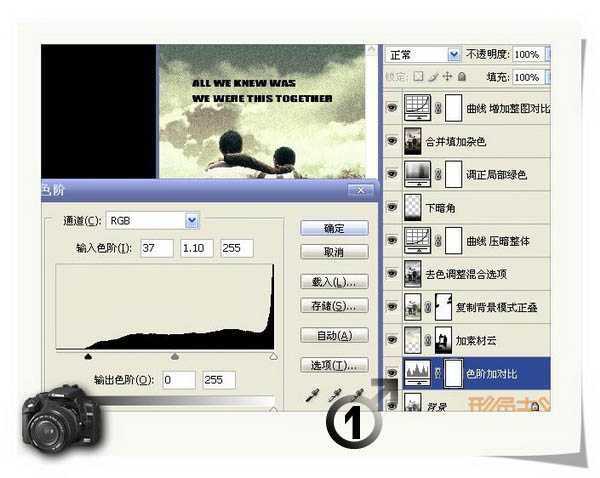
2、打开下图所示的云彩图片,拖进来,适当调整大小和位置,加上图层蒙版,用黑色画笔把人物部分擦出来。


3、把背景图层复制一层,按Ctrl + Shift + ] 置顶,图层混合模式改为“正片叠底”,加上图层蒙版,用黑色画笔把周围的建筑擦出来。

4、新建一个图层,按Ctrl + Alt + Shift + E 盖印图层。按Ctrl + Shift + U 去色。然后双击图层调出图层混合选项,具体参数设置如下图。

5、按住Alt 键用鼠标点击本层暗部滑块拆分,拉到最右端,黑白效果自然渗透到下层。

6、新建曲线调整图层,对红色,绿色,蓝色进行调整,适当压暗一点,参数设置如下图。



上一页12 下一页 阅读全文

最终效果

1、打开原图素材,创建色阶调整图层,参数设置如下图。
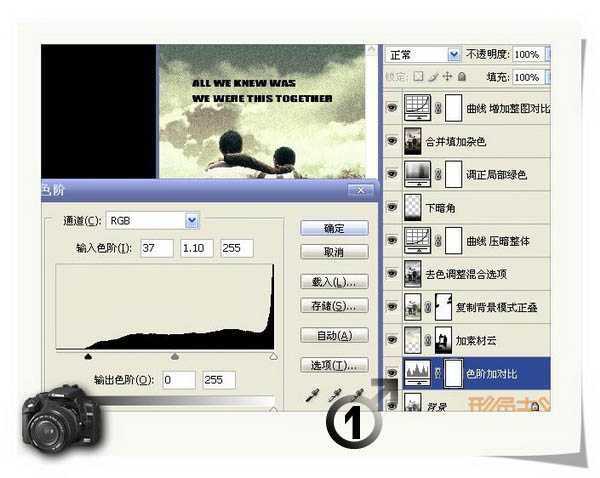
2、打开下图所示的云彩图片,拖进来,适当调整大小和位置,加上图层蒙版,用黑色画笔把人物部分擦出来。


3、把背景图层复制一层,按Ctrl + Shift + ] 置顶,图层混合模式改为“正片叠底”,加上图层蒙版,用黑色画笔把周围的建筑擦出来。

4、新建一个图层,按Ctrl + Alt + Shift + E 盖印图层。按Ctrl + Shift + U 去色。然后双击图层调出图层混合选项,具体参数设置如下图。

5、按住Alt 键用鼠标点击本层暗部滑块拆分,拉到最右端,黑白效果自然渗透到下层。

6、新建曲线调整图层,对红色,绿色,蓝色进行调整,适当压暗一点,参数设置如下图。



上一页12 下一页 阅读全文
下一篇:Photoshop打造一张漂亮的橙色高光壁纸