Photoshop打造非常可爱的卡通藤蔓花朵
(编辑:jimmy 日期: 2025/10/21 浏览:3 次 )
最终效果

1、新建一个800 * 600像素的文档,背景颜色黄褐色:#F6D7A3,效果如下图。

<图1>
2、下面开始制作叶子部分。新建一个图层,用钢笔勾出图2所示的选区,选择渐变工具,颜色设置如图3,拉出图4所示的线性渐变。
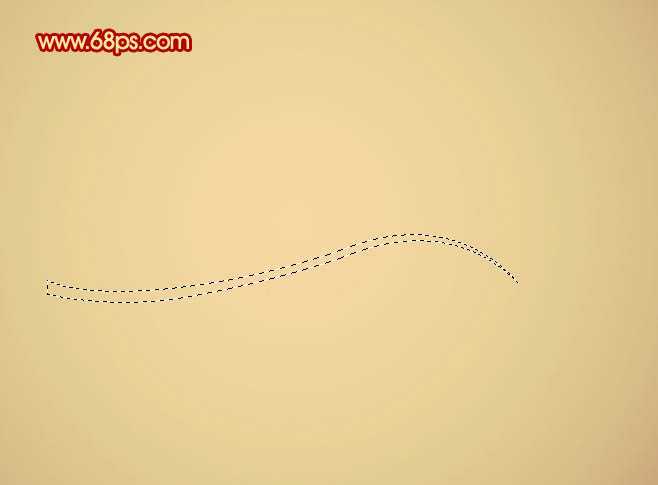
<图2>

<图3>

<图4>
3、新建一个图层,用钢笔勾出一片叶子的路径如图5,转为选区后拉上图6所示的线性渐变,再简单加上一些叶脉,做好的叶子如图7。
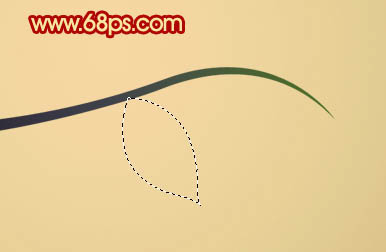
<图5>

<图6>

<图7>
4、把做好的树叶多复制一些,适当变换角度和大小,如图8,9。

<图8>

<图9>
5、再来制作花朵部分,为了便于观察,暂时把做好的叶子图层影藏。新建一个图层,用钢笔勾出一片花瓣的路径,转为选区后拉上图11所示的径向渐变,效果如图12。
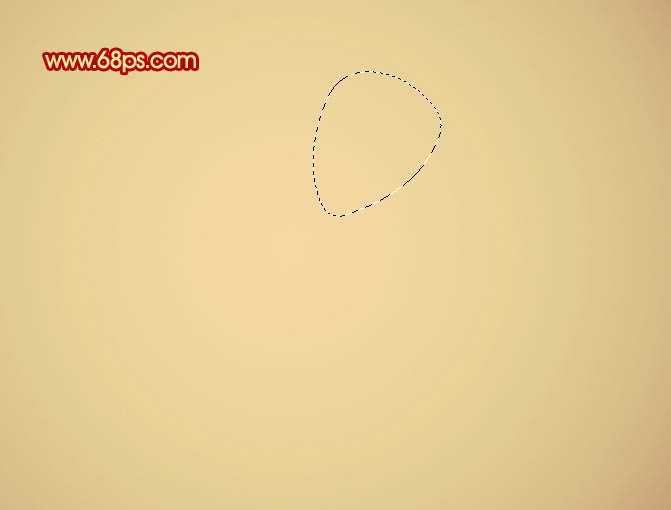
<图10>
上一页12 下一页 阅读全文

1、新建一个800 * 600像素的文档,背景颜色黄褐色:#F6D7A3,效果如下图。

<图1>
2、下面开始制作叶子部分。新建一个图层,用钢笔勾出图2所示的选区,选择渐变工具,颜色设置如图3,拉出图4所示的线性渐变。
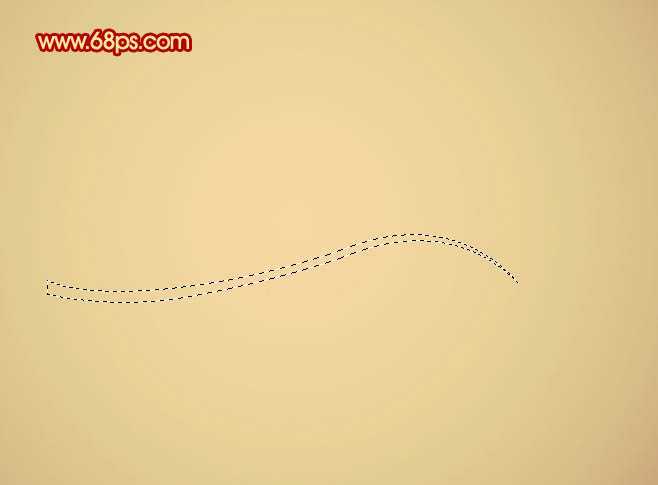
<图2>

<图3>

<图4>
3、新建一个图层,用钢笔勾出一片叶子的路径如图5,转为选区后拉上图6所示的线性渐变,再简单加上一些叶脉,做好的叶子如图7。
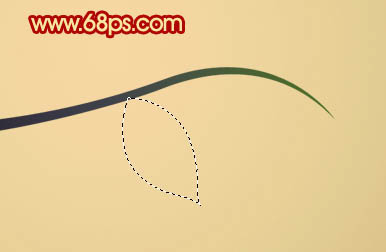
<图5>

<图6>

<图7>
4、把做好的树叶多复制一些,适当变换角度和大小,如图8,9。

<图8>

<图9>
5、再来制作花朵部分,为了便于观察,暂时把做好的叶子图层影藏。新建一个图层,用钢笔勾出一片花瓣的路径,转为选区后拉上图11所示的径向渐变,效果如图12。
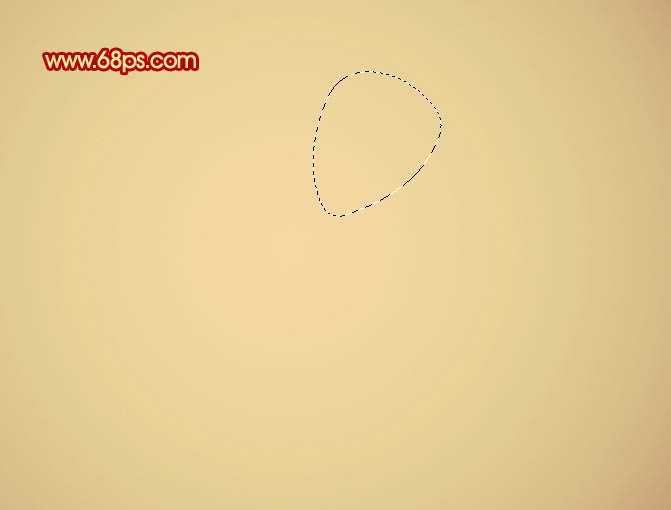
<图10>
上一页12 下一页 阅读全文
下一篇:Photoshop打造挂满露珠的蜘蛛网