Photoshop打造一把精致的印花的檀木古扇
(编辑:jimmy 日期: 2025/10/21 浏览:3 次 )
最终效果

1、新建一个800 * 800像素的文档,背景选择白色。确定后执行:滤镜 > 杂色 > 添加杂色,参数及效果如下图。

2、执行:滤镜 > 模糊 > 动感模糊,角度为:0度,距离为最大,参数及效果如下图。
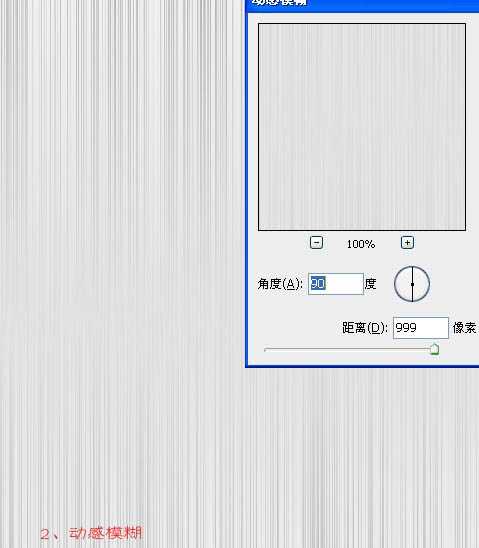
3、按Ctrl + F 加强几次,做出木纹效果,如下图。

4、执行菜单:图像 > 调整 > 变换,调成淡黄色,还可以调一下亮度对比度增加条纹的深度。
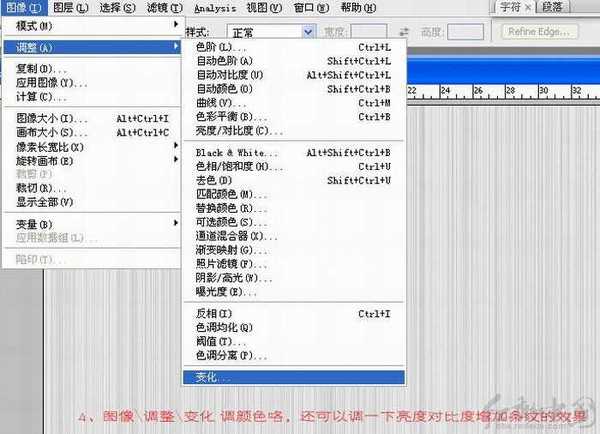
5、变化的具体设置,主要加黄色和深红色。

6、最后的木纹效果如下图,其实不是很想木纹,但扇子摇光滑的,只有这样有点像竹子。

7、选一块好的下手,先用矩形选框工具拉一个矩形选区后变换选区,保存选好后,到通道里用橡皮工具把边缘的角度擦圆滑。

8、把选区的木纹复制粘贴到新的图层。再在当前图层下面新建一个图层,填充黑色。扇叶的雏形就有了,如下图。

9、接下来的工作就是要有点耐心,关于扇子上的那些镂空花纹最需要耐心和毅力。有几种方法可以实现。第一种:就是用钢笔工具勾,然后水泡翻转;第二种:找一些花纹素材,贴上去;第三种:用PS做出来,要用到添加杂色,点状化,查找边缘等。

10、水平翻转时注意中间那个参考点,拉一个参考线。小细节:选中间那个点要先按Alt键。

11、这是用花纹形状,调出选区后直接删除镂空。

12、扇叶大致完成的效果如下图。
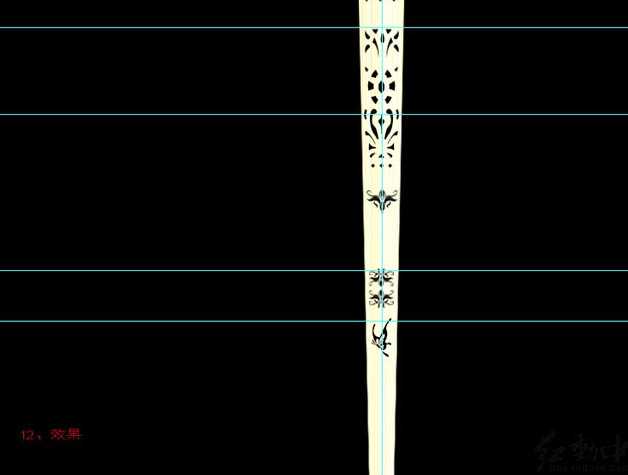
13、发现颜色太淡,加了个图层样式:颜色叠加,如下图。

14、找一些花纹素材,选出黑线。
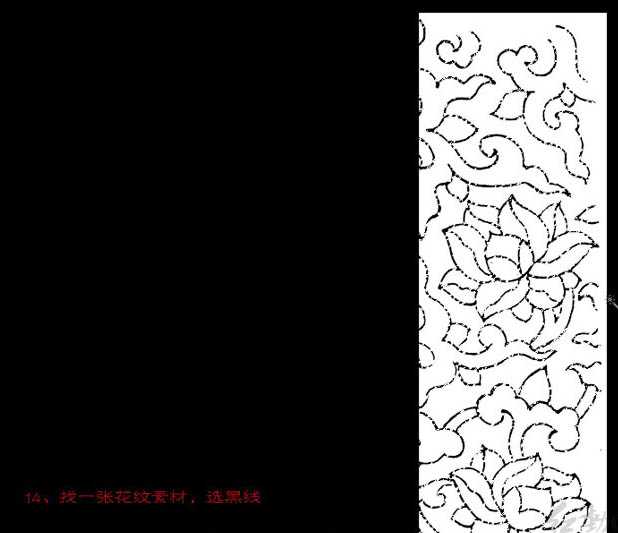
15、花纹太细,现在的选区就是花纹部分,我们要扩大选区,选择菜单:选择 > 修改 > 扩展。

16、数值大致为2左右如下图。
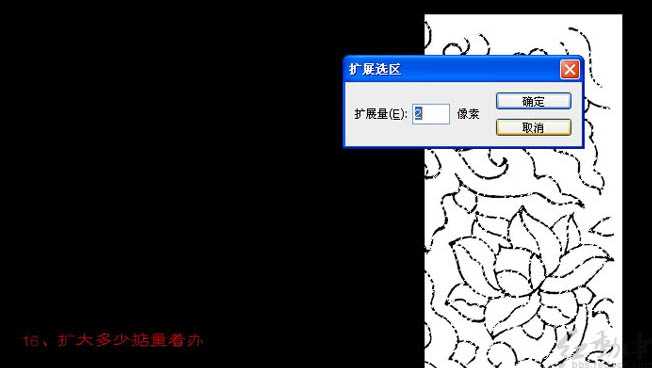
上一页12 下一页 阅读全文

1、新建一个800 * 800像素的文档,背景选择白色。确定后执行:滤镜 > 杂色 > 添加杂色,参数及效果如下图。

2、执行:滤镜 > 模糊 > 动感模糊,角度为:0度,距离为最大,参数及效果如下图。
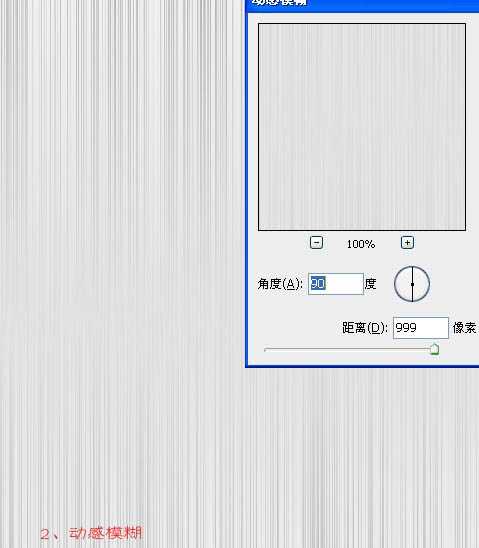
3、按Ctrl + F 加强几次,做出木纹效果,如下图。

4、执行菜单:图像 > 调整 > 变换,调成淡黄色,还可以调一下亮度对比度增加条纹的深度。
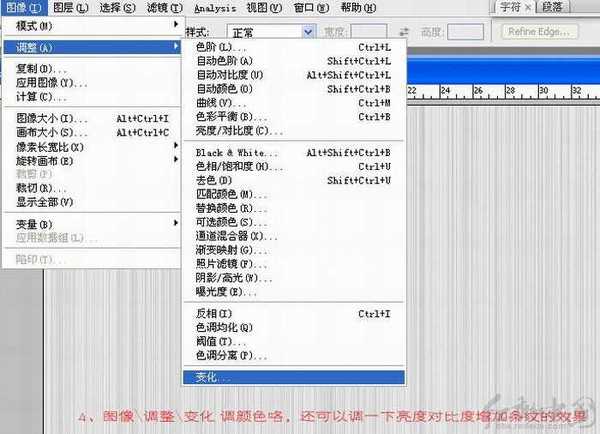
5、变化的具体设置,主要加黄色和深红色。

6、最后的木纹效果如下图,其实不是很想木纹,但扇子摇光滑的,只有这样有点像竹子。

7、选一块好的下手,先用矩形选框工具拉一个矩形选区后变换选区,保存选好后,到通道里用橡皮工具把边缘的角度擦圆滑。

8、把选区的木纹复制粘贴到新的图层。再在当前图层下面新建一个图层,填充黑色。扇叶的雏形就有了,如下图。

9、接下来的工作就是要有点耐心,关于扇子上的那些镂空花纹最需要耐心和毅力。有几种方法可以实现。第一种:就是用钢笔工具勾,然后水泡翻转;第二种:找一些花纹素材,贴上去;第三种:用PS做出来,要用到添加杂色,点状化,查找边缘等。

10、水平翻转时注意中间那个参考点,拉一个参考线。小细节:选中间那个点要先按Alt键。

11、这是用花纹形状,调出选区后直接删除镂空。

12、扇叶大致完成的效果如下图。
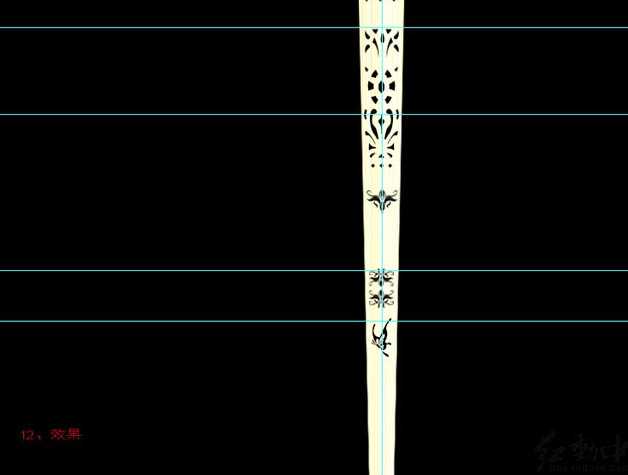
13、发现颜色太淡,加了个图层样式:颜色叠加,如下图。

14、找一些花纹素材,选出黑线。
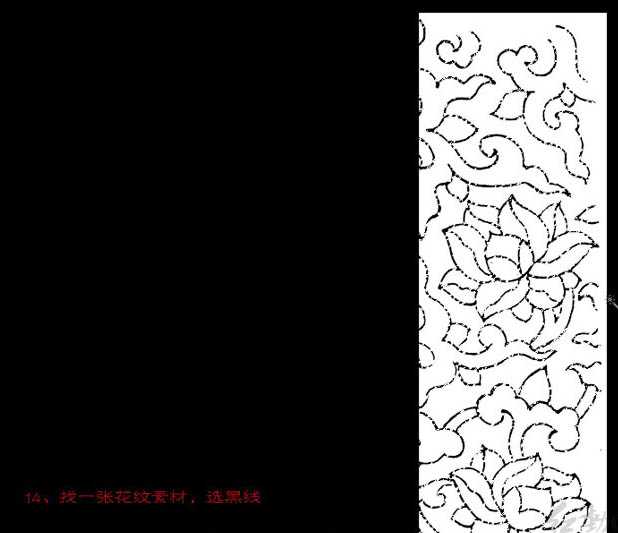
15、花纹太细,现在的选区就是花纹部分,我们要扩大选区,选择菜单:选择 > 修改 > 扩展。

16、数值大致为2左右如下图。
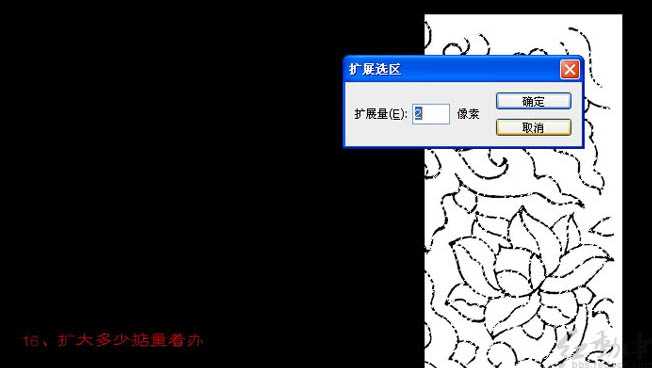
上一页12 下一页 阅读全文
下一篇:Photoshop打造色彩丰富的曲线光影壁纸