Photoshop打造漂亮的霓虹闪烁动画
(编辑:jimmy 日期: 2025/10/21 浏览:3 次 )
最终效果

1、新建一个文件,背景为黑色,大小自定(我这里用的是500*200), 点击“横排文字蒙版工具”输入design 也可自定。

2、刚才输入文字忘了新建个层,现在补建一个(图层1), 点击编辑-描边,参数如图,确定。

3、执行:滤镜 > 模糊 > 高斯模糊,半径也1像素,如下图。

4、在图层1添加图层样式,设置外发光,参数自定也可,只要达到想要的效果就行了。如下图。

5、再勾先内发光,颜色要比外发光的淡。(有发亮的感觉吧), 注意:混合模式要调为正常,颜色才看得出来。

6、按CTRL点图层1,加载选区,选择-修改-扩展,数值为20像素,确定后选择菜单:选择-羽毛-像素为15,确定后保留选区,新建一个空白图层(图层2)如下图:
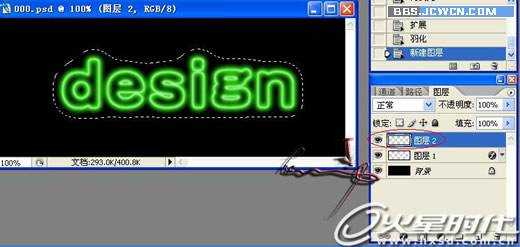
7、把前景色也改成同你刚才外发光相同的颜色(这里的是绿色),按ALT+DEL填充上颜色,再把图层的不透明度改为60%,现在的霓虹灯就算是初步完成的,接下来重头戏才慢慢开始。

8、新建一个空图层,切换到路径面板。点击自定形状工具,再选择相应的形状,在工作区接出一个路径,然后可以用工具条上的直接选择工具对路径进行变形(按照自己爱好就行了。如下图:

9、点画笔画工具,在笔画预设-笔画笔尖形状,把笔画的间距设置成如图:
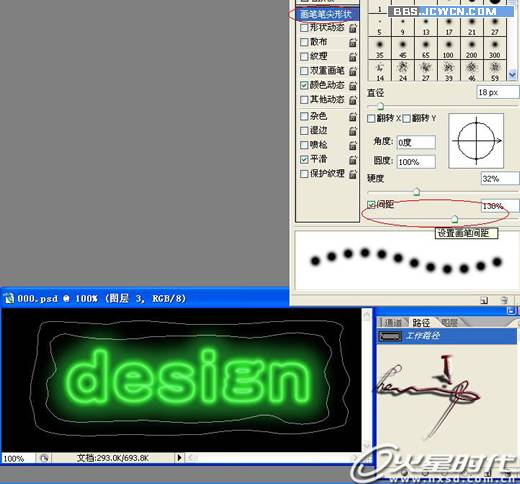
10、再勾选“颜色动态”,设置颜色如图:
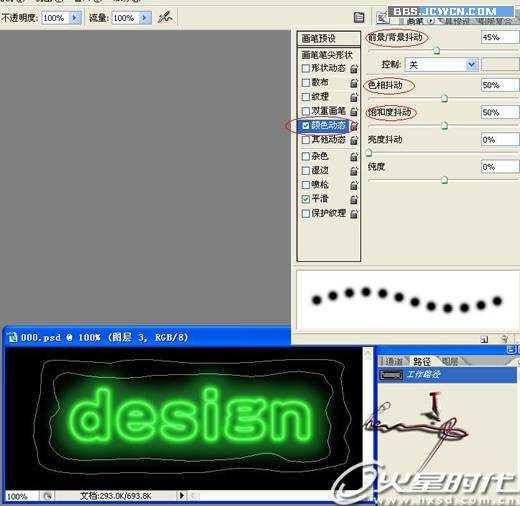
11、因颜色动态里我们勾先了前景/背景抖动,所以画笔扫描出来的路径颜色是根据前景和背景进行抖动的,所以再把背景把改成黄色让抖动的效果更鲜艳。(用其他颜色也可)

12、在路径面板下点击用笔画扫描路径,效果如图:

上一页12 下一页 阅读全文

1、新建一个文件,背景为黑色,大小自定(我这里用的是500*200), 点击“横排文字蒙版工具”输入design 也可自定。

2、刚才输入文字忘了新建个层,现在补建一个(图层1), 点击编辑-描边,参数如图,确定。

3、执行:滤镜 > 模糊 > 高斯模糊,半径也1像素,如下图。

4、在图层1添加图层样式,设置外发光,参数自定也可,只要达到想要的效果就行了。如下图。

5、再勾先内发光,颜色要比外发光的淡。(有发亮的感觉吧), 注意:混合模式要调为正常,颜色才看得出来。

6、按CTRL点图层1,加载选区,选择-修改-扩展,数值为20像素,确定后选择菜单:选择-羽毛-像素为15,确定后保留选区,新建一个空白图层(图层2)如下图:
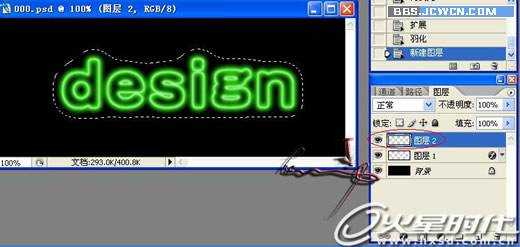
7、把前景色也改成同你刚才外发光相同的颜色(这里的是绿色),按ALT+DEL填充上颜色,再把图层的不透明度改为60%,现在的霓虹灯就算是初步完成的,接下来重头戏才慢慢开始。

8、新建一个空图层,切换到路径面板。点击自定形状工具,再选择相应的形状,在工作区接出一个路径,然后可以用工具条上的直接选择工具对路径进行变形(按照自己爱好就行了。如下图:

9、点画笔画工具,在笔画预设-笔画笔尖形状,把笔画的间距设置成如图:
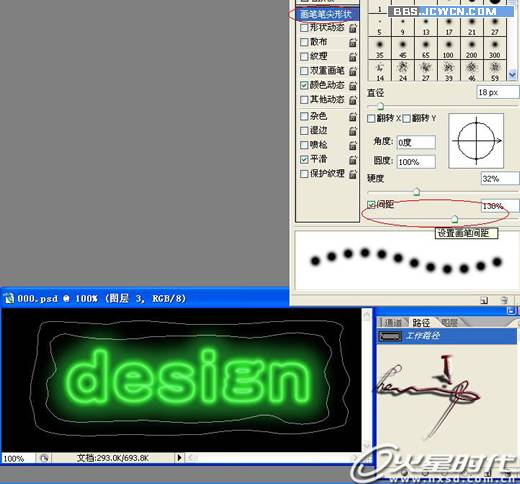
10、再勾选“颜色动态”,设置颜色如图:
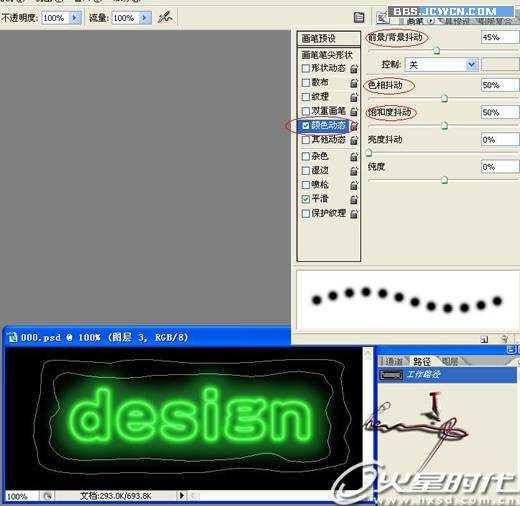
11、因颜色动态里我们勾先了前景/背景抖动,所以画笔扫描出来的路径颜色是根据前景和背景进行抖动的,所以再把背景把改成黄色让抖动的效果更鲜艳。(用其他颜色也可)

12、在路径面板下点击用笔画扫描路径,效果如图:

上一页12 下一页 阅读全文
下一篇:Photoshop打造精致的小茶杯图标