Photoshop 一个成熟的红色水蜜桃
(编辑:jimmy 日期: 2025/10/21 浏览:3 次 )
最终效果

1、新建一个800 * 600像素的画布,背景选择白色。新建一个图层用钢笔勾出桃子果实部分的路径如图1,转为选区后填充黑色如图2。

<图1>

<图2>
2、新建一个图层,用钢笔勾出图3所示的选区,选择渐变工具颜色设置如图4,拉出图5所示的径向渐变。
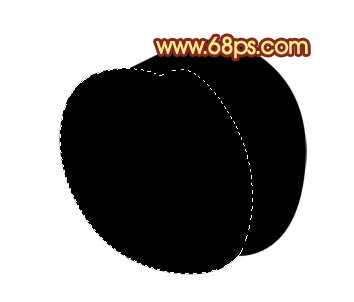
<图3>
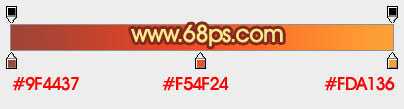
<图4>

<图5>
3、新建一个图层,用钢笔勾出图6所示的选区,按Ctrl + Alt + D 羽化12个像素后填充颜色:#D9713C,确定后按Ctrl + Alt + G 与前一图层编组,效果如图7。

<图6>

<图7>
4、在当前图层下面新建一个图层,新建的图层会自动跟前一图层编组。用钢笔勾出图8所示的选区羽化8个像素后填充颜色:#EF481C,效果如图9。

<图8>

<图9>
5、新建一个图层,用钢笔勾出图10所示的选区,羽化10个像素后填充颜色:#76221A。
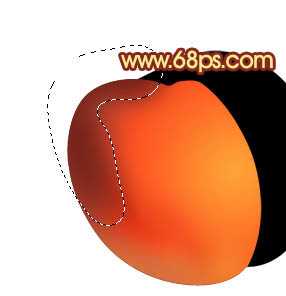
<图10>
6、新建一个图层,用钢笔勾出图11所示的选区羽化15个像素后填充颜色:#A36A53。
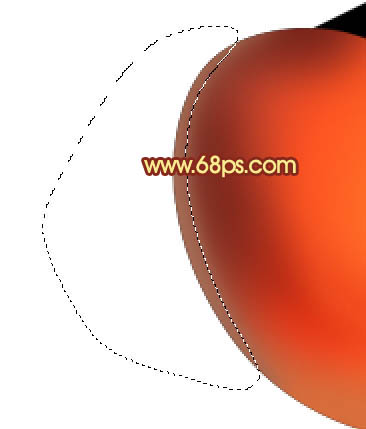
<图11>
7、新建一个图层,用钢笔勾出下图所示的选区,羽化15个像素后填充颜色:#FD4E26,如果觉得边缘不均匀的话还可以适当高斯模糊处理。

<图12>
8、制作底部暗调部分,新建一个图层用钢笔沿着边缘线勾出图13所示的选区羽化5个像素后填充颜色:#712B0B。

<图13>
9、制作顶部暗调部分,新建一个图层用钢笔勾出图14所示的选区,羽化8个像素后填充颜色:#D03D23。

<图14>
10、制作顶部凹陷部分,新建一个图层用钢笔勾出图15所示的选区羽化5个像素后填充颜色:#AF4D34,取消选区后加上图层蒙版,用黑色画笔稍微把两端涂点透明效果。

<图15>
11、制作顶部反光区域,新建一个图层把前景颜色设置为:#B97C60,用钢笔勾出图16所示的选区后用画笔涂出下图所示的色块。

<图16>
12、制作中间部分的高光部分,用钢笔勾出图17所示的选区羽化10个像素后,新建一个图层填充颜色:#FE9233。

<图17>
13、新建一个图层,用钢笔勾出下图所示的选区,羽化3个像素后填充颜色:#FC8453,取消选区后加上图层蒙版,用黑色画笔把底部稍微涂点透明效果。

<图18>
14、制作边缘部分高光选区,新建一个图层,用钢笔勾出下图所示的选区,羽化20个像素后填充颜色:#FE9440。

<图19>
15、新建一个图层,用钢笔勾出图20所示的选区羽化5个像素后填充颜色:#FEC151,加强一下高光效果。

<图20>
上一页12 下一页 阅读全文

1、新建一个800 * 600像素的画布,背景选择白色。新建一个图层用钢笔勾出桃子果实部分的路径如图1,转为选区后填充黑色如图2。

<图1>

<图2>
2、新建一个图层,用钢笔勾出图3所示的选区,选择渐变工具颜色设置如图4,拉出图5所示的径向渐变。
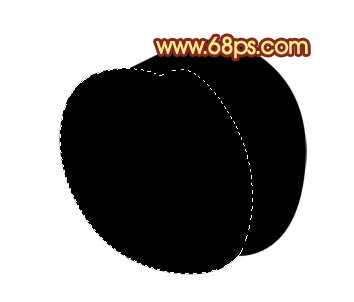
<图3>
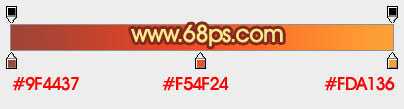
<图4>

<图5>
3、新建一个图层,用钢笔勾出图6所示的选区,按Ctrl + Alt + D 羽化12个像素后填充颜色:#D9713C,确定后按Ctrl + Alt + G 与前一图层编组,效果如图7。

<图6>

<图7>
4、在当前图层下面新建一个图层,新建的图层会自动跟前一图层编组。用钢笔勾出图8所示的选区羽化8个像素后填充颜色:#EF481C,效果如图9。

<图8>

<图9>
5、新建一个图层,用钢笔勾出图10所示的选区,羽化10个像素后填充颜色:#76221A。
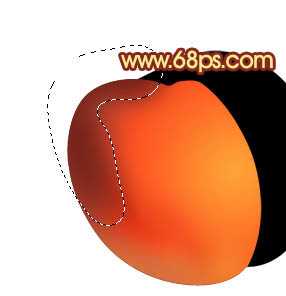
<图10>
6、新建一个图层,用钢笔勾出图11所示的选区羽化15个像素后填充颜色:#A36A53。
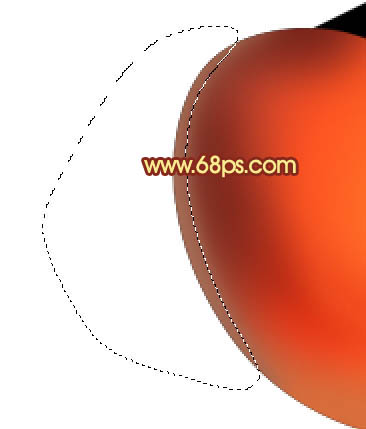
<图11>
7、新建一个图层,用钢笔勾出下图所示的选区,羽化15个像素后填充颜色:#FD4E26,如果觉得边缘不均匀的话还可以适当高斯模糊处理。

<图12>
8、制作底部暗调部分,新建一个图层用钢笔沿着边缘线勾出图13所示的选区羽化5个像素后填充颜色:#712B0B。

<图13>
9、制作顶部暗调部分,新建一个图层用钢笔勾出图14所示的选区,羽化8个像素后填充颜色:#D03D23。

<图14>
10、制作顶部凹陷部分,新建一个图层用钢笔勾出图15所示的选区羽化5个像素后填充颜色:#AF4D34,取消选区后加上图层蒙版,用黑色画笔稍微把两端涂点透明效果。

<图15>
11、制作顶部反光区域,新建一个图层把前景颜色设置为:#B97C60,用钢笔勾出图16所示的选区后用画笔涂出下图所示的色块。

<图16>
12、制作中间部分的高光部分,用钢笔勾出图17所示的选区羽化10个像素后,新建一个图层填充颜色:#FE9233。

<图17>
13、新建一个图层,用钢笔勾出下图所示的选区,羽化3个像素后填充颜色:#FC8453,取消选区后加上图层蒙版,用黑色画笔把底部稍微涂点透明效果。

<图18>
14、制作边缘部分高光选区,新建一个图层,用钢笔勾出下图所示的选区,羽化20个像素后填充颜色:#FE9440。

<图19>
15、新建一个图层,用钢笔勾出图20所示的选区羽化5个像素后填充颜色:#FEC151,加强一下高光效果。

<图20>
上一页12 下一页 阅读全文
下一篇:Photoshop 简单的网页格式音乐播放器