Photoshop卡通水晶树制作方法
(编辑:jimmy 日期: 2025/10/21 浏览:3 次 )
最终效果

1、新建一个650 * 650像素的文档,背景填充白色。新建一个图层,用钢笔勾出树叶部分的路径,转为选区如下图。
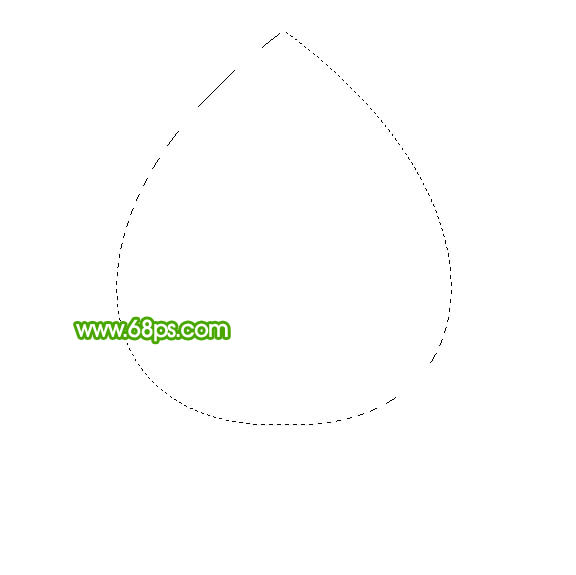
<图1> 2、选择渐变工具,颜色设置如图2,拉出图3所示的径向渐变。
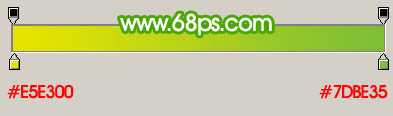
<图2>
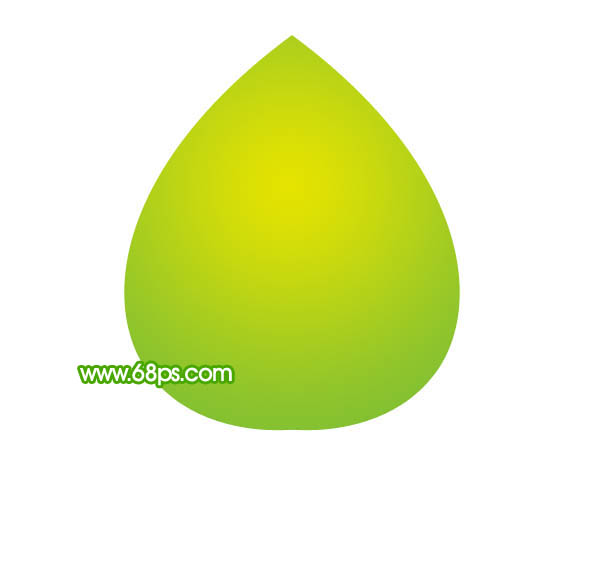
<图3>
3、调出树叶部分的选区,选择菜单:选择 > 修改 > 收缩,数值为3,确定后新建一个图层填充白色。按Ctrl + D 取消选区后加上图层蒙版,用黑白线性渐变拉出底部透明度效果,如图5。

<图4>

<图5> 4、新建一个图层,用钢笔勾出树干的路径,转为选区如图6,填充颜色:#763C14,效果如图7。
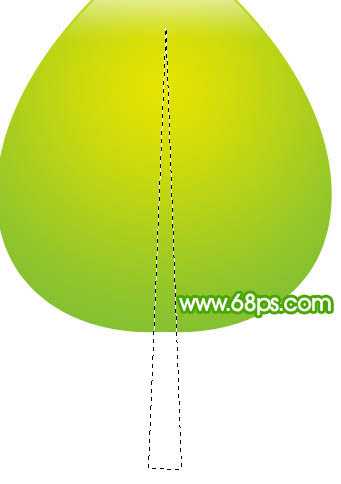
<图6>

<图7>
5、新建一个图层,用钢笔勾出树枝部分的选区,填充颜色:#763C14,如图8,9。

<图8>

<图9> 6、树枝是对称的,左边的画好后右边的直接复制过去,再水平翻转即可,效果如下图。

<图10>
上一页12 下一页 阅读全文

1、新建一个650 * 650像素的文档,背景填充白色。新建一个图层,用钢笔勾出树叶部分的路径,转为选区如下图。
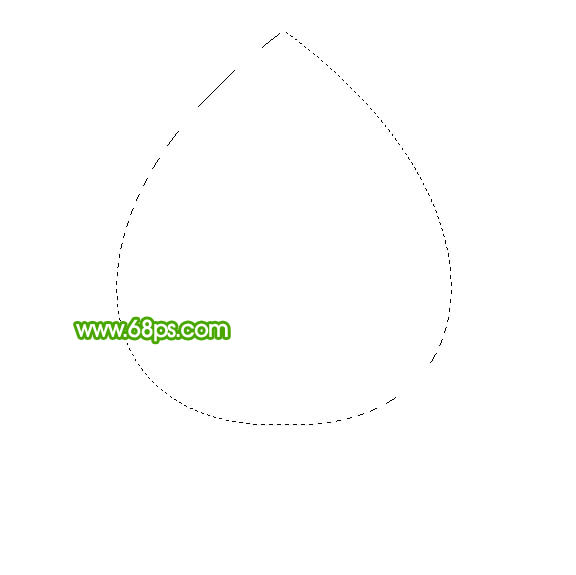
<图1> 2、选择渐变工具,颜色设置如图2,拉出图3所示的径向渐变。
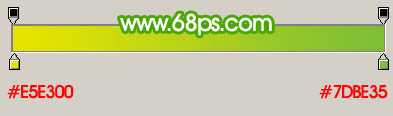
<图2>
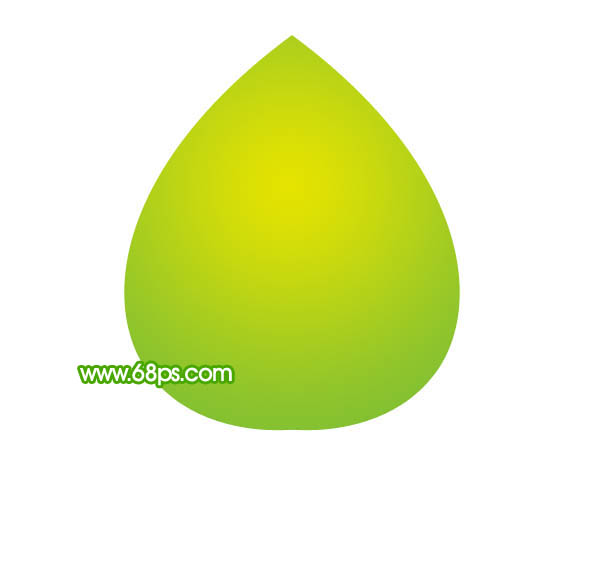
<图3>
3、调出树叶部分的选区,选择菜单:选择 > 修改 > 收缩,数值为3,确定后新建一个图层填充白色。按Ctrl + D 取消选区后加上图层蒙版,用黑白线性渐变拉出底部透明度效果,如图5。

<图4>

<图5> 4、新建一个图层,用钢笔勾出树干的路径,转为选区如图6,填充颜色:#763C14,效果如图7。
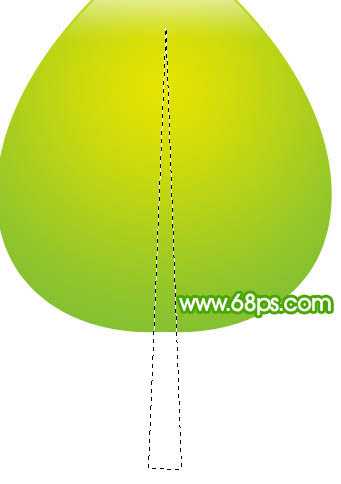
<图6>

<图7>
5、新建一个图层,用钢笔勾出树枝部分的选区,填充颜色:#763C14,如图8,9。

<图8>

<图9> 6、树枝是对称的,左边的画好后右边的直接复制过去,再水平翻转即可,效果如下图。

<图10>
上一页12 下一页 阅读全文
下一篇:Photoshop 一个晶莹剔透的蓝色水珠