Photoshop 非常精致的红色邮件图标
(编辑:jimmy 日期: 2025/10/21 浏览:3 次 )
最终效果

1、新建一个文档200×200px,背景色:白,分辨率:72dpi。现在给按钮做辅助线,Ctrl+R显示辅助线,在尺寸区域里面按住鼠标左键,把拽辅助线 拉下来如下图:
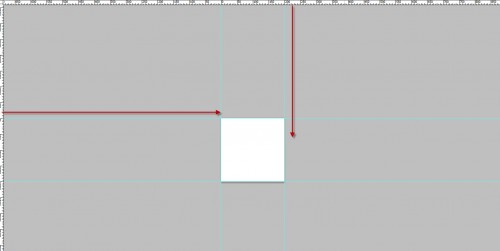
2、按快捷键:Ctrl+Alt+C,打开调整画布大小的窗口。设置如下。(画布扩大区域颜色的选则,窗口最下面的那个选项)
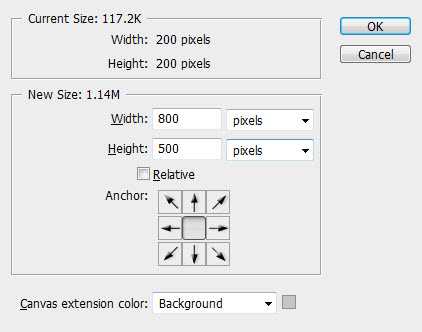
下面是效果图:
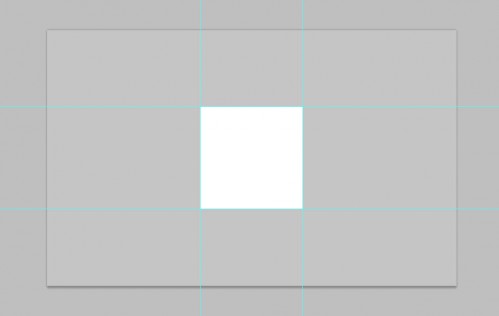
3、制作背景:作者使用的是灰白色的渐变:#f2f2f2—#c5c5c5。
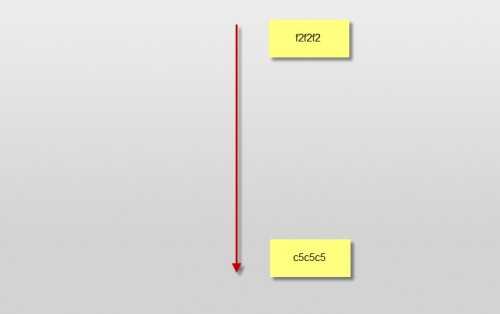
4、新建一层空白图层命名为“backlight”,使用小笔刷在背景中间和顶部分别画一个小光圈。
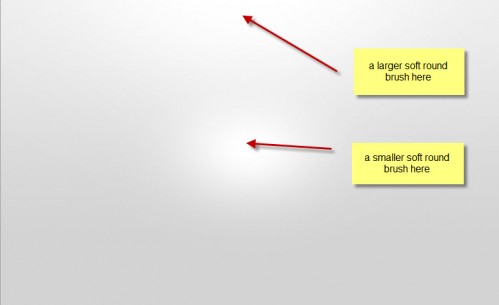
5、调整这层大 小如下图:
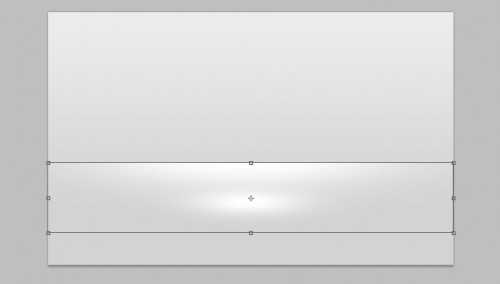
6、新建一层重命名为“button bg”,按U,选择圆角矩形工具,羽化值:10。如下图画:
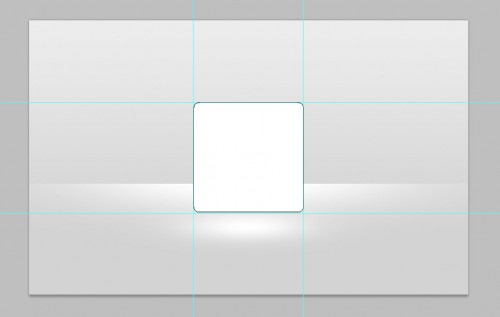
7、图层样式的设置及效果图:
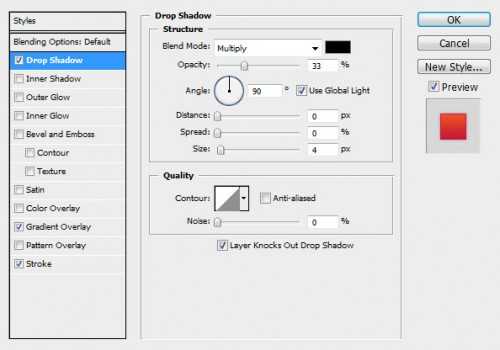
<投影>
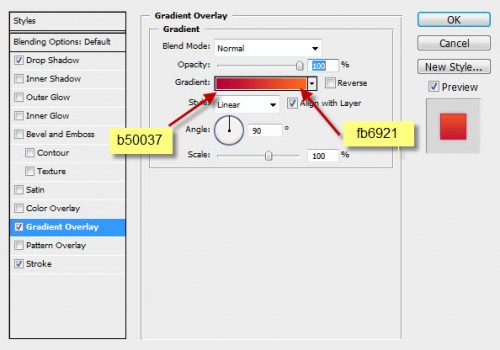
<渐变叠加>
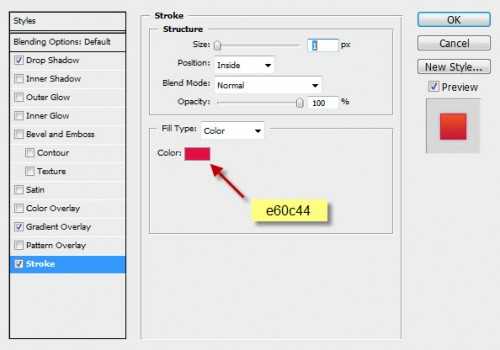
<描边>
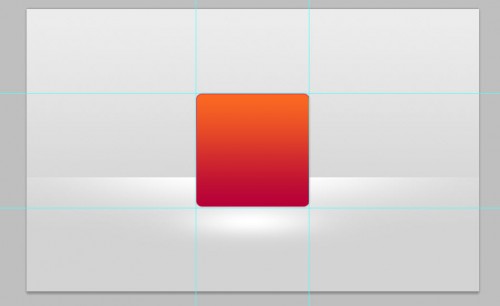
上一页12 3 下一页 阅读全文

1、新建一个文档200×200px,背景色:白,分辨率:72dpi。现在给按钮做辅助线,Ctrl+R显示辅助线,在尺寸区域里面按住鼠标左键,把拽辅助线 拉下来如下图:
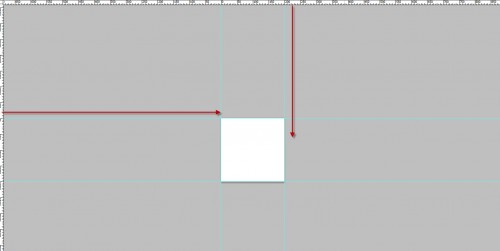
2、按快捷键:Ctrl+Alt+C,打开调整画布大小的窗口。设置如下。(画布扩大区域颜色的选则,窗口最下面的那个选项)
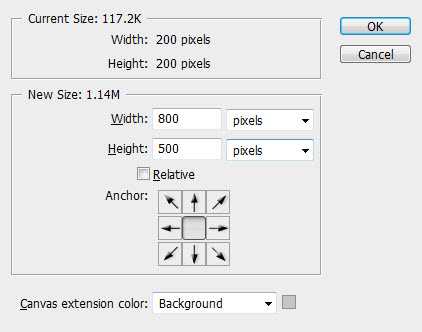
下面是效果图:
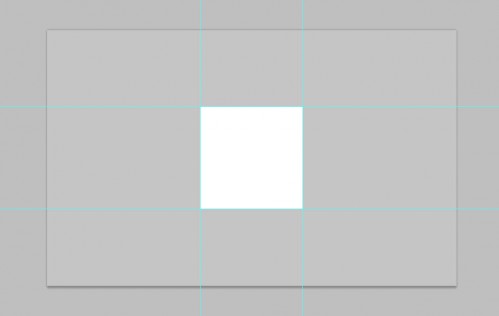
3、制作背景:作者使用的是灰白色的渐变:#f2f2f2—#c5c5c5。
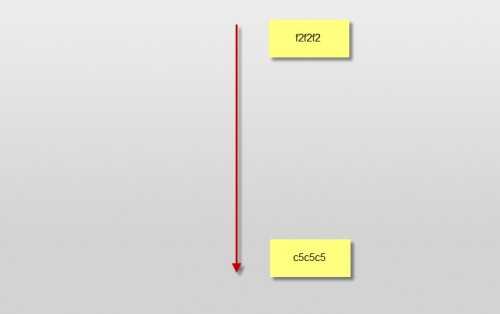
4、新建一层空白图层命名为“backlight”,使用小笔刷在背景中间和顶部分别画一个小光圈。
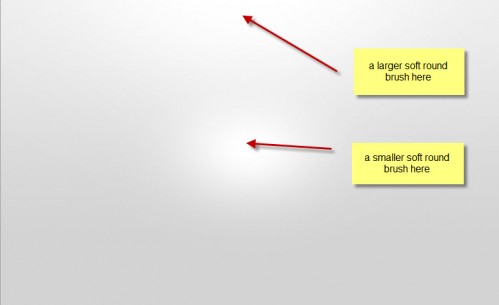
5、调整这层大 小如下图:
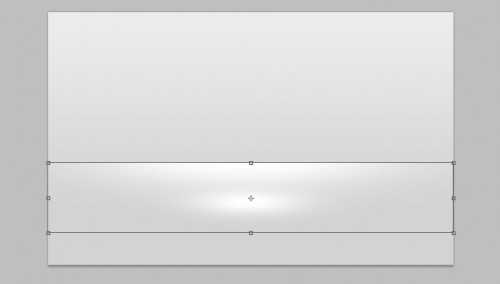
6、新建一层重命名为“button bg”,按U,选择圆角矩形工具,羽化值:10。如下图画:
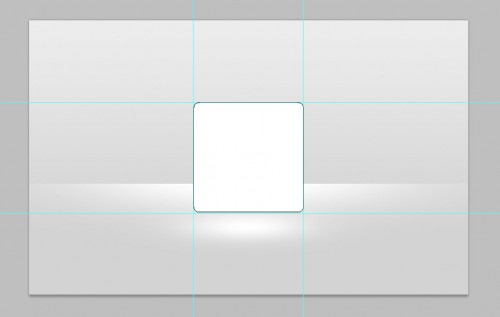
7、图层样式的设置及效果图:
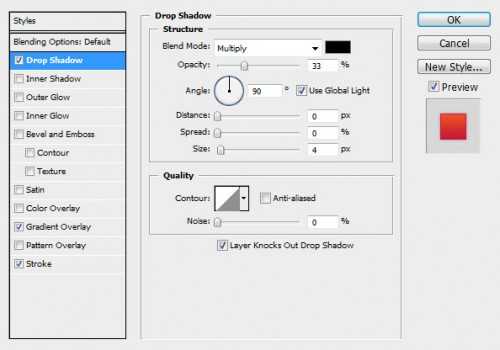
<投影>
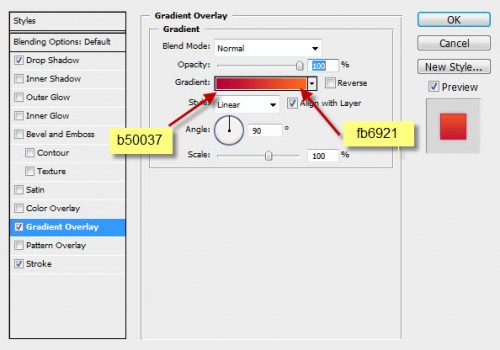
<渐变叠加>
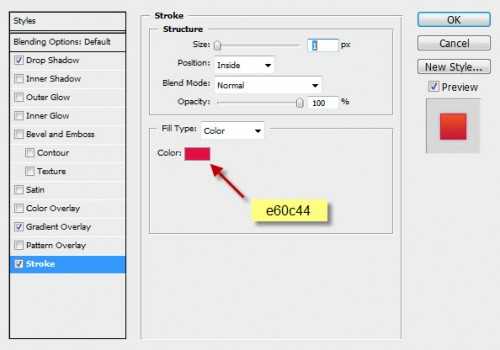
<描边>
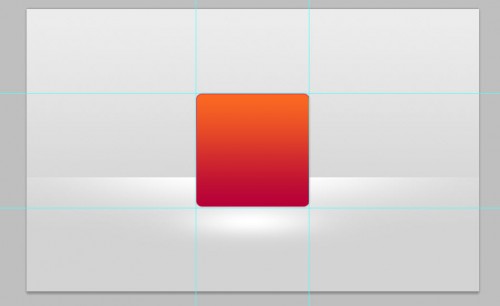
上一页12 3 下一页 阅读全文
下一篇:Photoshop 一张梦幻蓝色曲线壁纸制作方法