Photoshop 制作简单的流星雨壁纸教程
(编辑:jimmy 日期: 2025/10/21 浏览:3 次 )
最终效果

1、新建一个文档:1280 * 800 像素,背景颜色选择黑色。
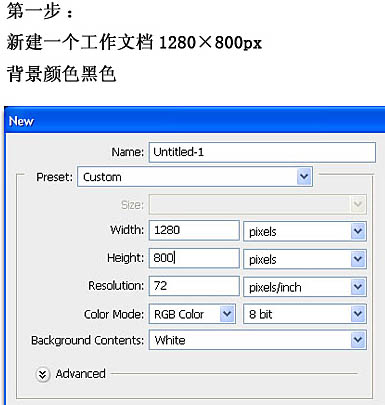
2、选择画笔工具,给背景着色。右上角涂上青色:#acffea,中间深一些的青色:#407887,左下角暗蓝色如下图。画好后加个高斯模糊,这样看上去更柔和。

3、新建一个图层,填充黑色,设置填充数量为0%,然后双击图层调成图层样式,参数设置如下图。
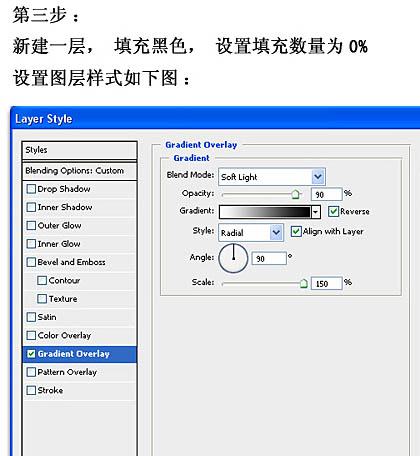
按照上面的方法调节背景,或降低不透明度也可以高斯模糊。大致效果如下图。

4、制作星星笔刷,选择一款柔边缘的笔刷,如下图设置画笔。按F5打开笔刷设置面板,参数设置如下图。
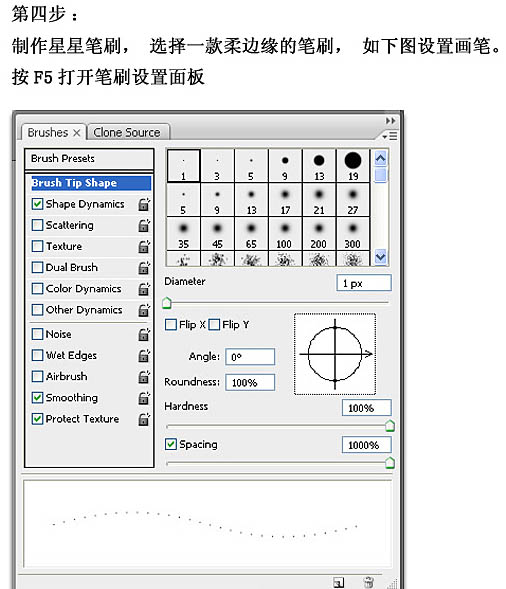
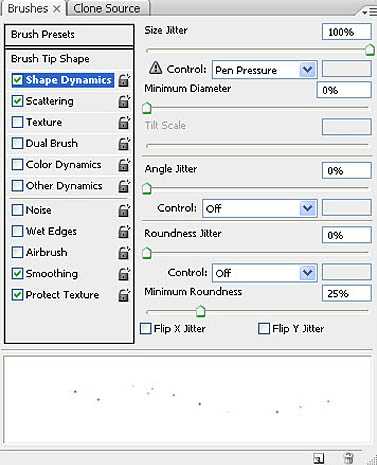
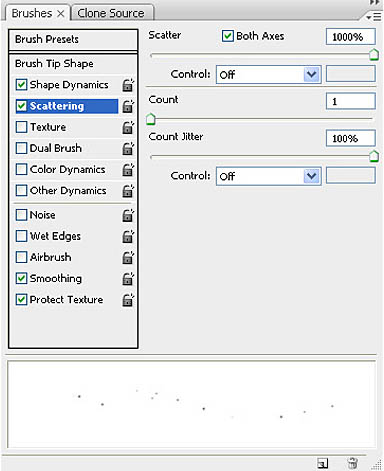
5、添加云彩,你可以下载一些云彩笔刷或直接使用云彩的图片叠加上去,效果如下图。

6、添加线条,如下图。教程最后又线条笔刷下载。
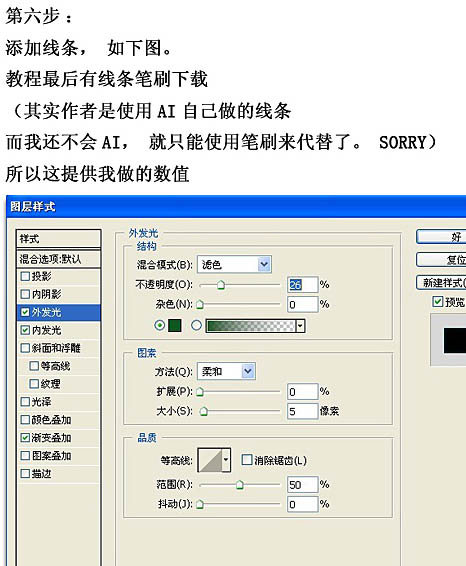
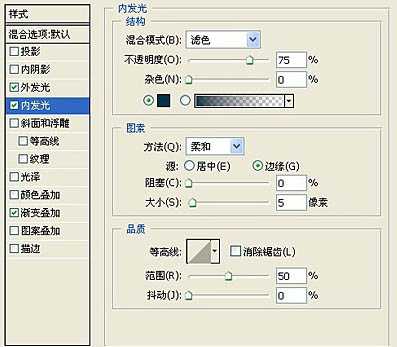
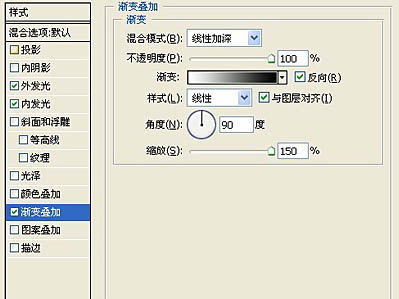

上一页12 下一页 阅读全文

1、新建一个文档:1280 * 800 像素,背景颜色选择黑色。
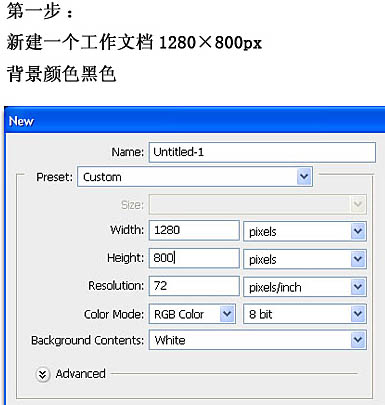
2、选择画笔工具,给背景着色。右上角涂上青色:#acffea,中间深一些的青色:#407887,左下角暗蓝色如下图。画好后加个高斯模糊,这样看上去更柔和。

3、新建一个图层,填充黑色,设置填充数量为0%,然后双击图层调成图层样式,参数设置如下图。
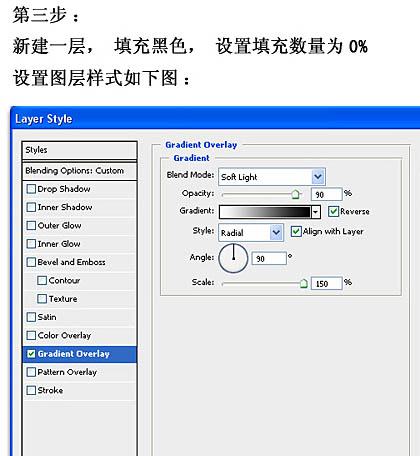
按照上面的方法调节背景,或降低不透明度也可以高斯模糊。大致效果如下图。

4、制作星星笔刷,选择一款柔边缘的笔刷,如下图设置画笔。按F5打开笔刷设置面板,参数设置如下图。
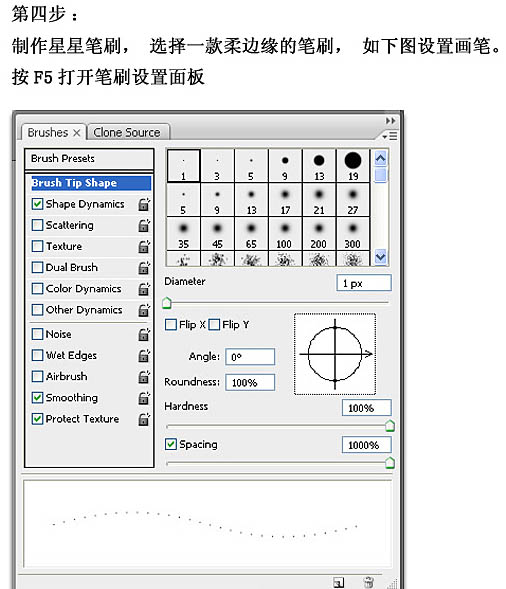
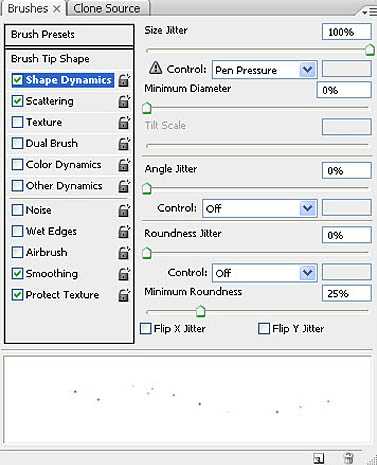
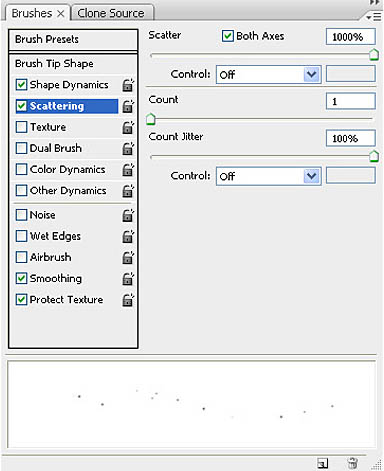
5、添加云彩,你可以下载一些云彩笔刷或直接使用云彩的图片叠加上去,效果如下图。

6、添加线条,如下图。教程最后又线条笔刷下载。
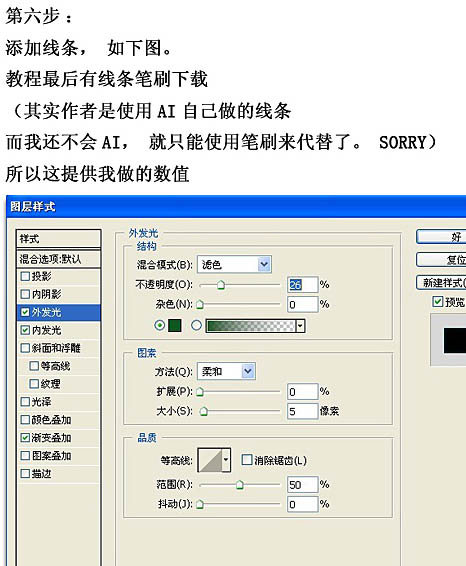
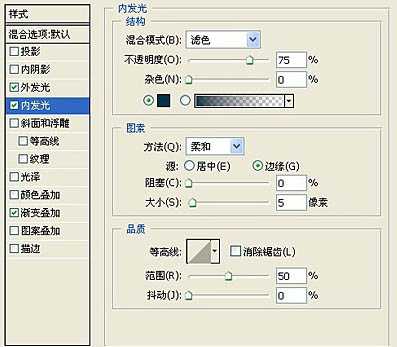
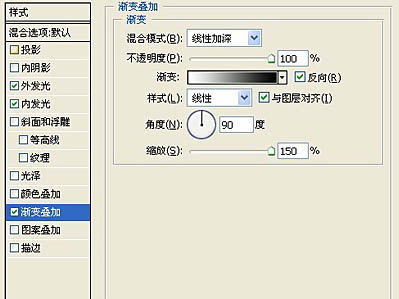

上一页12 下一页 阅读全文
下一篇:Photoshop 一个水晶风格喇叭图标