Photoshop 一个漂亮的指路牌
(编辑:jimmy 日期: 2025/10/21 浏览:3 次 )
最终效果

1、新建一个800 * 600像素的文件,背景填充白色。新建一个图层,用钢笔勾出下图所示的选区,填充颜色:#353336。
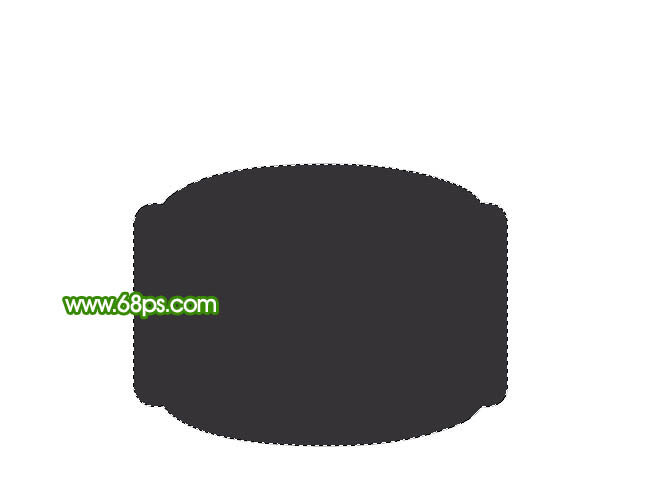
<图1> 2、新建一个图层,用画笔点上一些小点,效果如下图。

<图2>
3、新建一个图层,用钢笔勾出图3所示的选区,选择渐变工具,颜色设置如图4,拉出图5所示的线性渐变。

<图3>
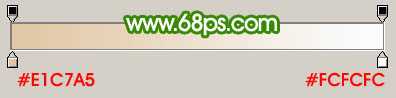
<图4>

<图5> 4、新建一个图层,用钢笔勾出图下图所示的箭头选区,填充颜色:#353336。
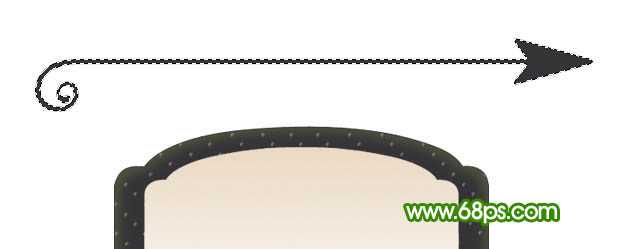
<图6>
5、新建一个图层,制作几个小圆环和直线,效果如图7,8。

<图7>

<图8> 6、新建一个图层,用钢笔开始勾花纹路径,这一步可能比较繁琐,可以分开来勾,先勾主体再勾细小的,效果如图9。右边的直接复制就可以了,效果如图10。

<图9>
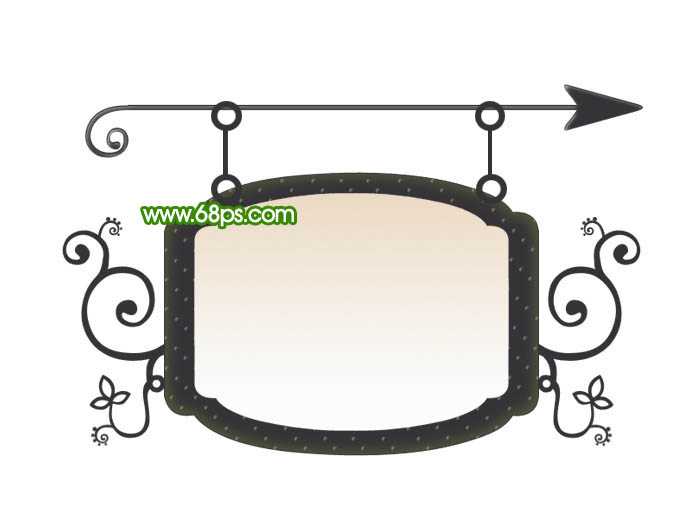
<图10> 上一页12 下一页 阅读全文

1、新建一个800 * 600像素的文件,背景填充白色。新建一个图层,用钢笔勾出下图所示的选区,填充颜色:#353336。
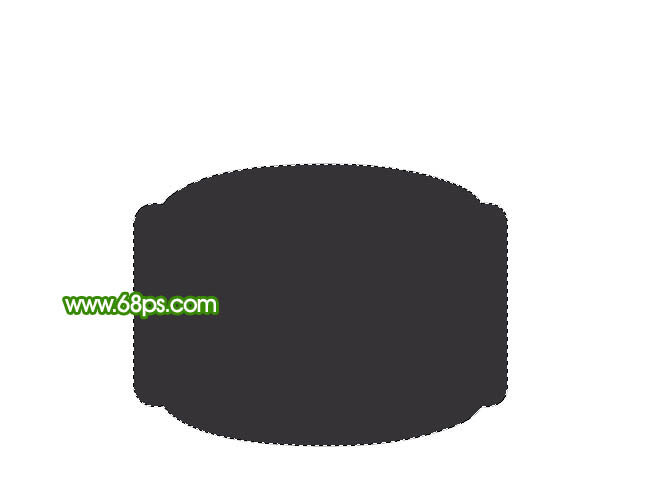
<图1> 2、新建一个图层,用画笔点上一些小点,效果如下图。

<图2>
3、新建一个图层,用钢笔勾出图3所示的选区,选择渐变工具,颜色设置如图4,拉出图5所示的线性渐变。

<图3>
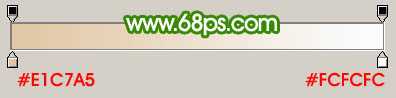
<图4>

<图5> 4、新建一个图层,用钢笔勾出图下图所示的箭头选区,填充颜色:#353336。
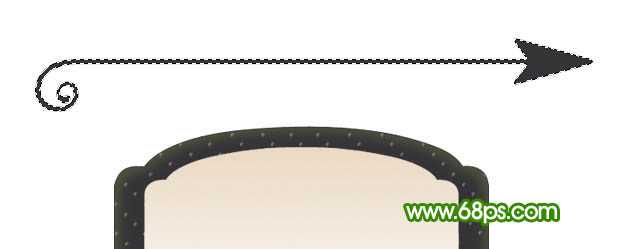
<图6>
5、新建一个图层,制作几个小圆环和直线,效果如图7,8。

<图7>

<图8> 6、新建一个图层,用钢笔开始勾花纹路径,这一步可能比较繁琐,可以分开来勾,先勾主体再勾细小的,效果如图9。右边的直接复制就可以了,效果如图10。

<图9>
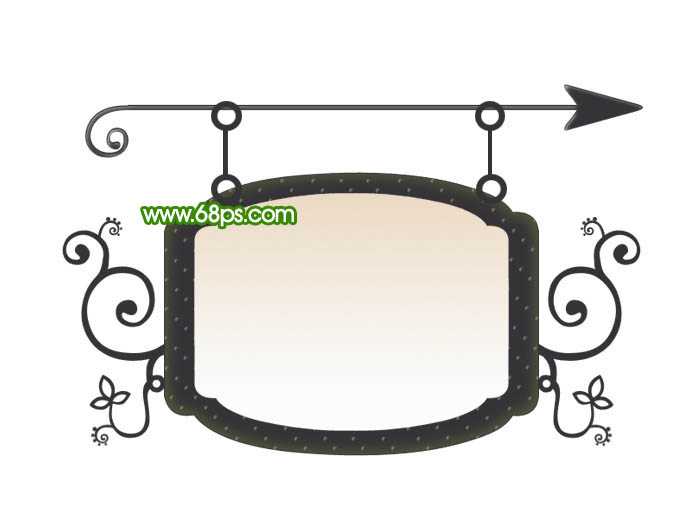
<图10> 上一页12 下一页 阅读全文
下一篇:Photoshop 滤镜实现油画效果图片