Photoshop 清爽时尚的水晶球壁纸
(编辑:jimmy 日期: 2025/10/21 浏览:3 次 )
最终效果

1、制作壁纸之前先来制作水晶小球。新建一个500 * 500 像素的文件,背景填充白色。按Ctrl + R 调出标尺,拉两条相交的参照线,如下图。
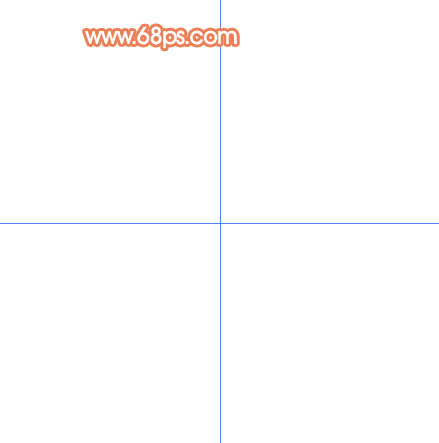
<图1> 2、新建一个图层,选择椭圆选框工具,以参照线交点为圆心拉出图2所示的正圆选区。选择渐变工具,颜色设置如图3,拉出图4所示的径向渐变色。
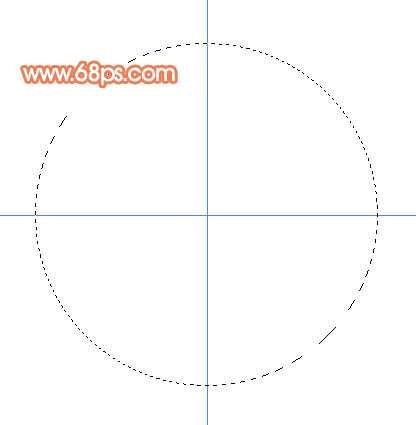
<图2>
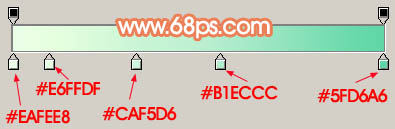
<图3>

<图4> 3、锁定图层,把前景颜色设置为:#A6E6CB,用画笔把下图选区部分涂上淡淡的高光。
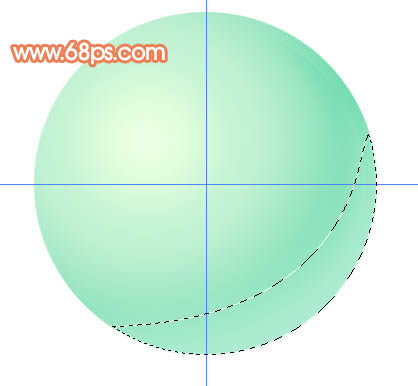
<图5>
4、新建一个图层,用钢笔勾出下图所示的选区,按Ctrl + Alt + D 羽化15个像素,然后填充颜色:#69D9AB,效果如下图。
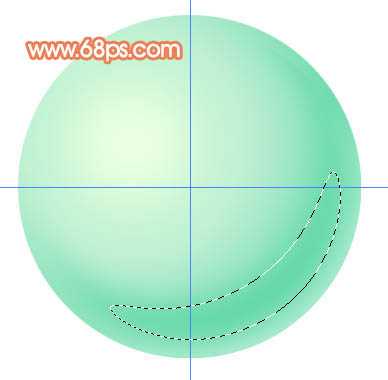
<图6>
5、同样的方法,新建一个图层,用钢笔勾出下图所示的选区,填充稍微深一点的颜色:#7DDEB5。

<图7> 6、新建一个图层,用钢笔勾出图8所示的选区,羽化8个像素后填充颜色:#4CCB98,效果如图9。
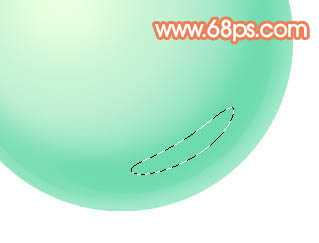
<图8>

<图9>
7、新建两个图层,把图10所示的两个选区分别填充高光和暗调色,效果如图11。

<图10>

<图11> 上一页12 下一页 阅读全文

1、制作壁纸之前先来制作水晶小球。新建一个500 * 500 像素的文件,背景填充白色。按Ctrl + R 调出标尺,拉两条相交的参照线,如下图。
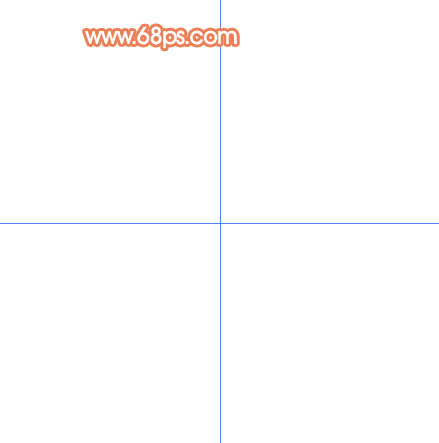
<图1> 2、新建一个图层,选择椭圆选框工具,以参照线交点为圆心拉出图2所示的正圆选区。选择渐变工具,颜色设置如图3,拉出图4所示的径向渐变色。
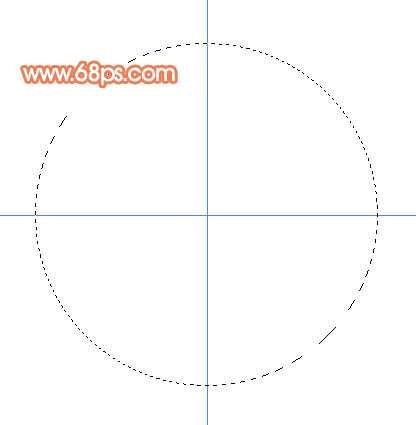
<图2>
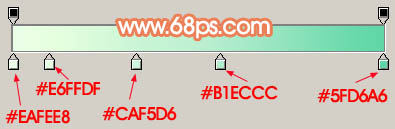
<图3>

<图4> 3、锁定图层,把前景颜色设置为:#A6E6CB,用画笔把下图选区部分涂上淡淡的高光。
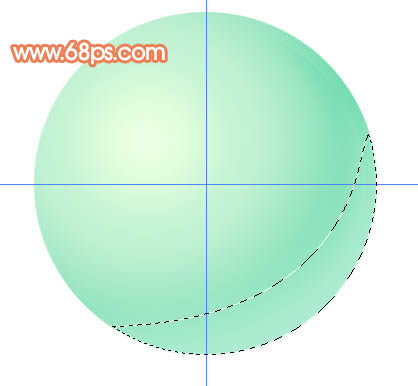
<图5>
4、新建一个图层,用钢笔勾出下图所示的选区,按Ctrl + Alt + D 羽化15个像素,然后填充颜色:#69D9AB,效果如下图。
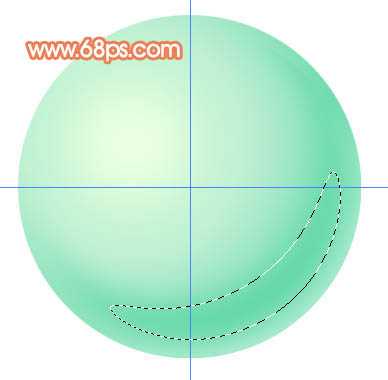
<图6>
5、同样的方法,新建一个图层,用钢笔勾出下图所示的选区,填充稍微深一点的颜色:#7DDEB5。

<图7> 6、新建一个图层,用钢笔勾出图8所示的选区,羽化8个像素后填充颜色:#4CCB98,效果如图9。
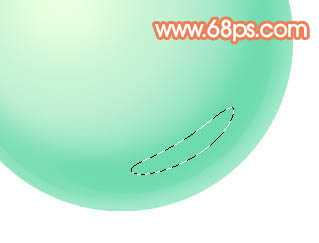
<图8>

<图9>
7、新建两个图层,把图10所示的两个选区分别填充高光和暗调色,效果如图11。

<图10>

<图11> 上一页12 下一页 阅读全文
下一篇:PhotoShop 制作2010虎年恭贺新禧迎春壁纸