photoshop 制作心形宝盒的发光动画
(编辑:jimmy 日期: 2025/10/21 浏览:3 次 )
先来看下效果:

素材:

1、首先打开PS,然后选择“文件——打开”打开素材图片
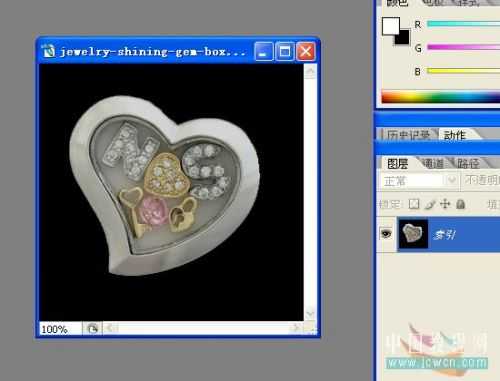
因为刚打开的素材图片是索引颜色的,不能编辑,所以,选择“图像——模式——RGB颜色”
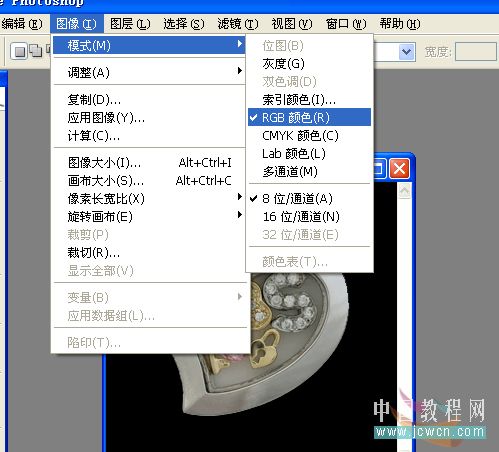
现在图像可以用了,按Ctrl+J复制图层,出现图层1
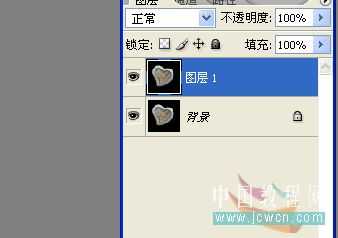
2、现在要把中间的宝石盒单独抠出来,这是一张全黑背景的,所以非常好抠,直接用魔术棒就可以了。选择魔术棒工具,在黑色背景上点一下,就把黑色背景全选起来了~
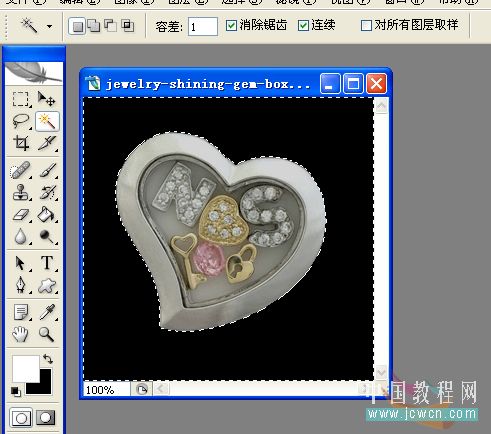
3、选起来的背景是不要的,所以,按下Delete键删掉背景吧,然后,在这个图层下面,新建一个图层,填充黑色
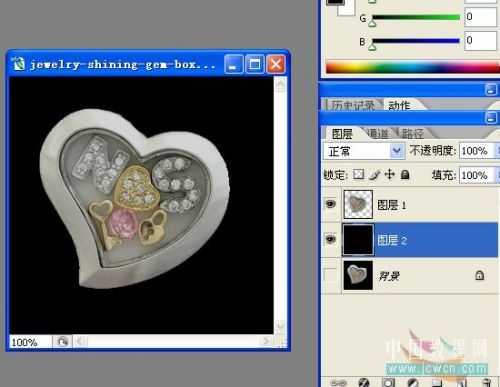
4、好了,现在,按住Ctrl不放,用鼠标点下图层1,把宝石盒选起来后,点下下面的新建图层按钮,新建图层3
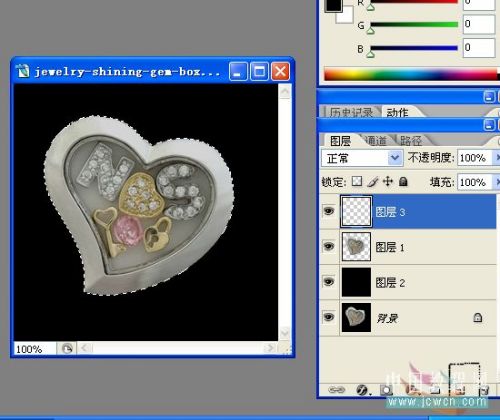
5、选择“选择——修改——扩展”,把选区扩展5个像素

6、这时候,确定图层3为选中状态,把选区填充为白色
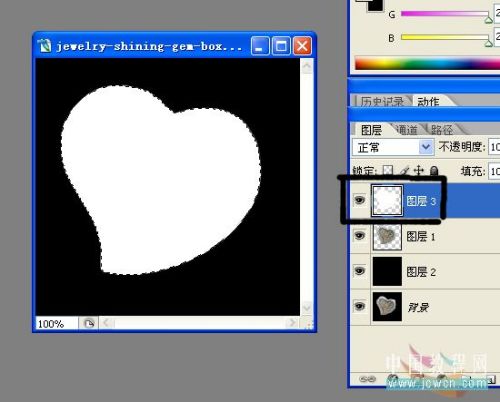
7、选择“滤镜——像素化——铜板雕刻”,类型选择“粒状点”
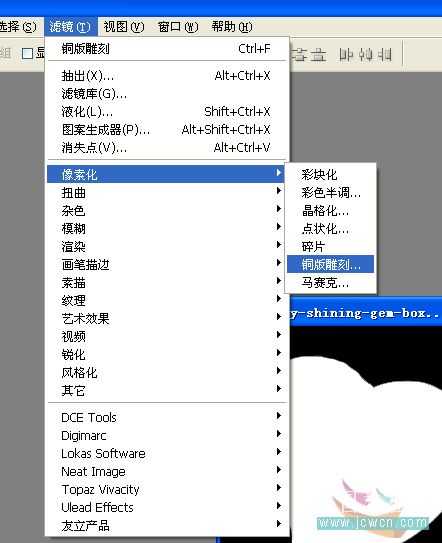
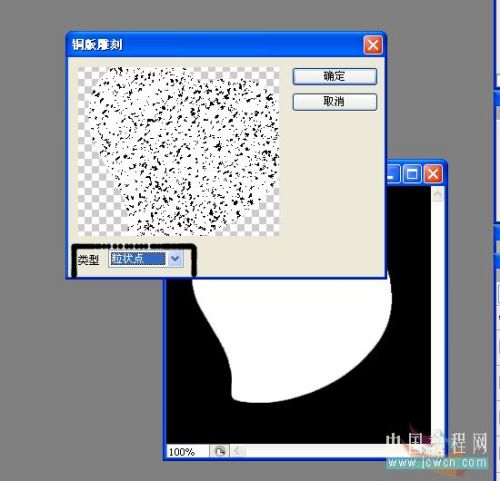
上一页12 下一页 阅读全文

素材:

1、首先打开PS,然后选择“文件——打开”打开素材图片
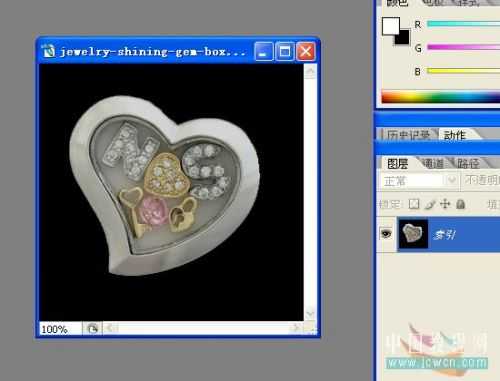
因为刚打开的素材图片是索引颜色的,不能编辑,所以,选择“图像——模式——RGB颜色”
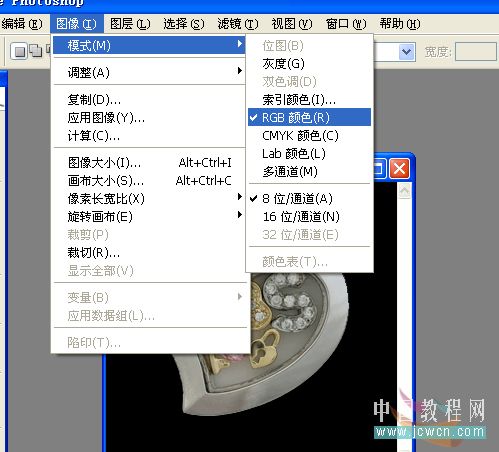
现在图像可以用了,按Ctrl+J复制图层,出现图层1
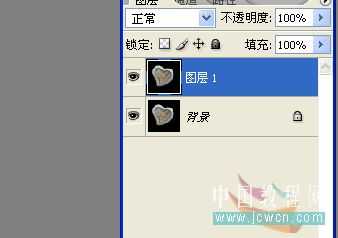
2、现在要把中间的宝石盒单独抠出来,这是一张全黑背景的,所以非常好抠,直接用魔术棒就可以了。选择魔术棒工具,在黑色背景上点一下,就把黑色背景全选起来了~
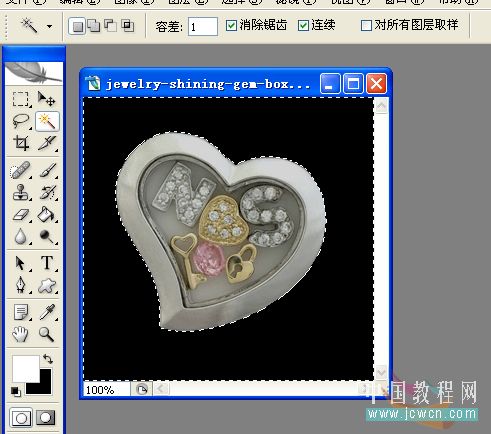
3、选起来的背景是不要的,所以,按下Delete键删掉背景吧,然后,在这个图层下面,新建一个图层,填充黑色
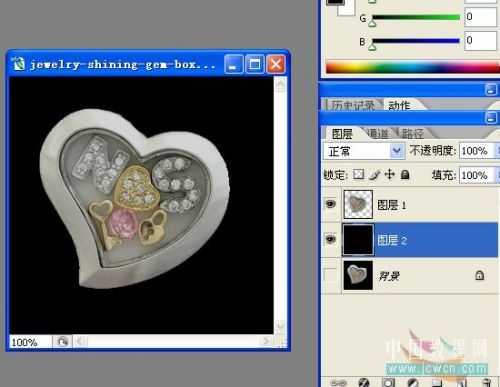
4、好了,现在,按住Ctrl不放,用鼠标点下图层1,把宝石盒选起来后,点下下面的新建图层按钮,新建图层3
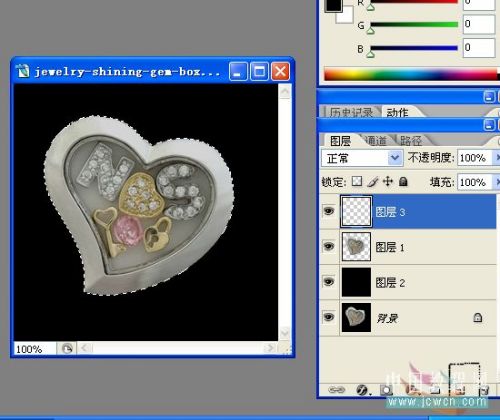
5、选择“选择——修改——扩展”,把选区扩展5个像素

6、这时候,确定图层3为选中状态,把选区填充为白色
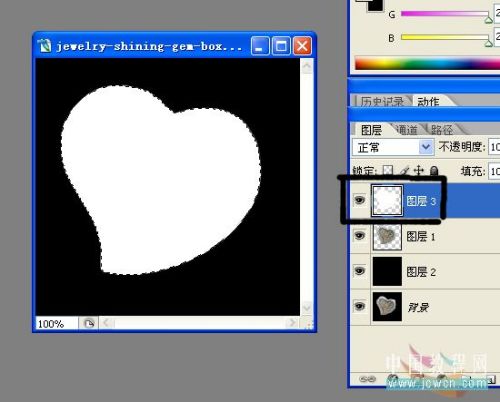
7、选择“滤镜——像素化——铜板雕刻”,类型选择“粒状点”
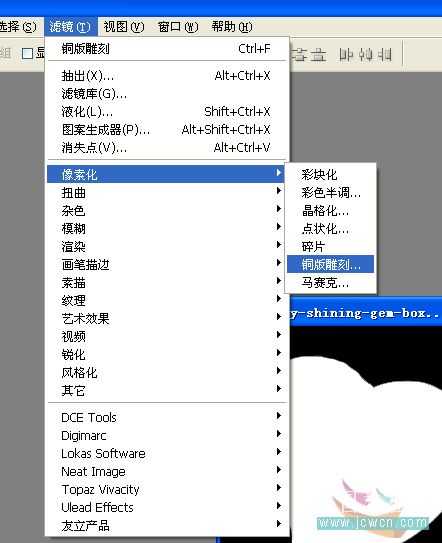
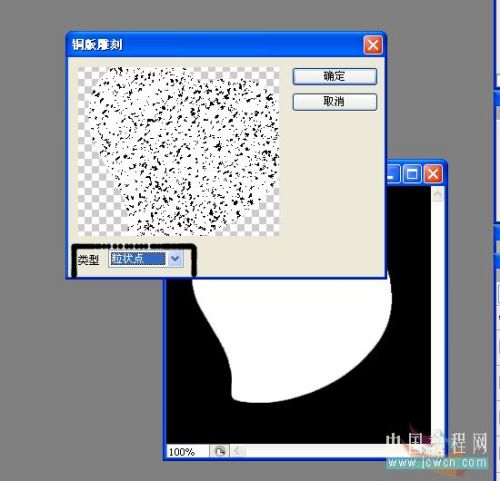
上一页12 下一页 阅读全文
下一篇:Photoshop 一个立体的五角星快速制作方法