Photoshop 漂亮的彩色星光壁纸制作方法
(编辑:jimmy 日期: 2025/10/21 浏览:3 次 )
最终效果
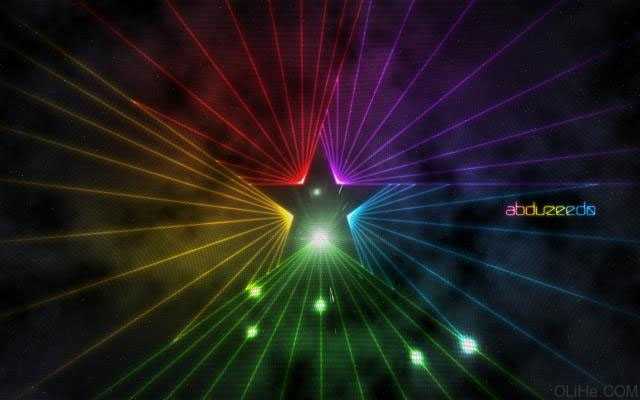
1、我们将开始在Adobe Illustrator中创建图像。我们完全可以在Adobe Photoshop里做,但我想使用适合这种工作类型的做图工具,如果有矢量,我会使用Illustrator,它比较方便快捷。在Illustrator中选择星工具并创建一个星星。
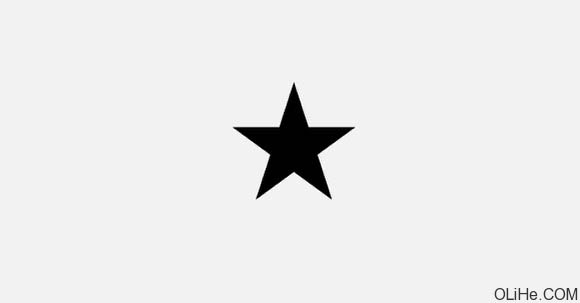
2、使用直线段工具(\)创建2条以星星底角为起点的线。参考下面的图像。
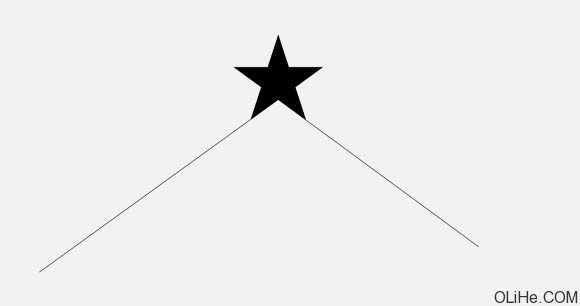
3、选择混合工具(W),点击其中一条线然后再点击另一条。对线条应用混合效果。现在双击混合工具图标打开混合选项。更改间距为10。
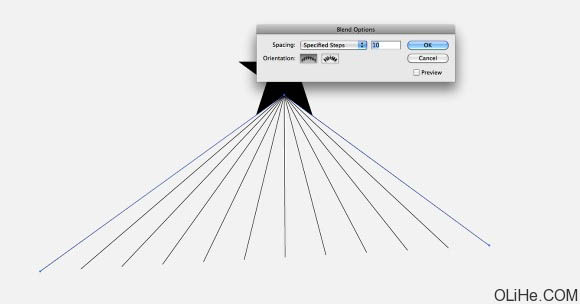
4、复制整个混合对象并将其移动到星星的其他边。
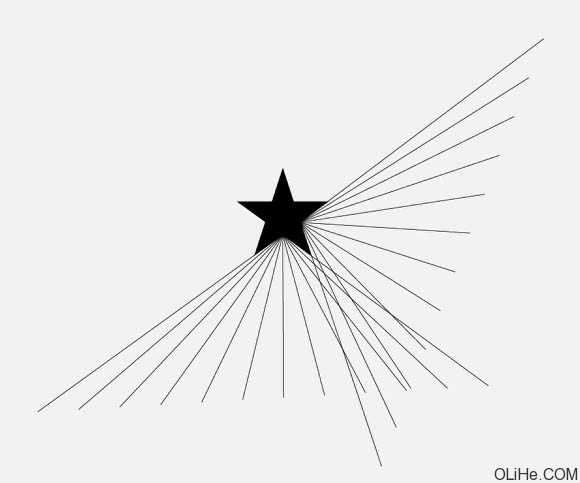
5、只要水平翻转就得到了另一边。

6、不断重复直到星星所有的边都覆盖上。
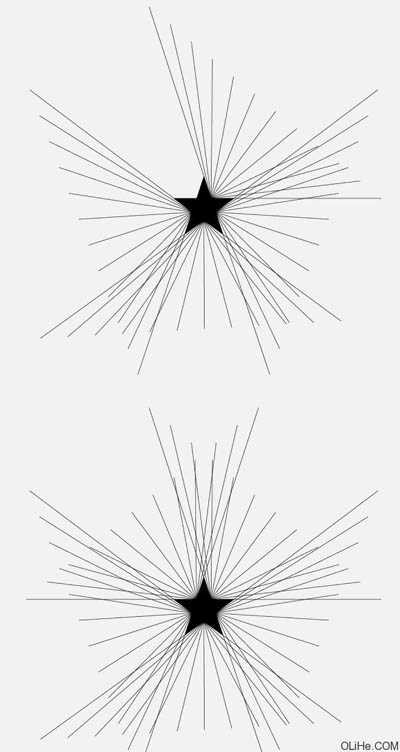
7、现在可以给线条添加一些颜色。我用了红,黄,绿,蓝绿色和紫色。

8、打开Photoshop,创建一个新文档。我使用了1920×1200像素的。然后用深灰色填充背景层。
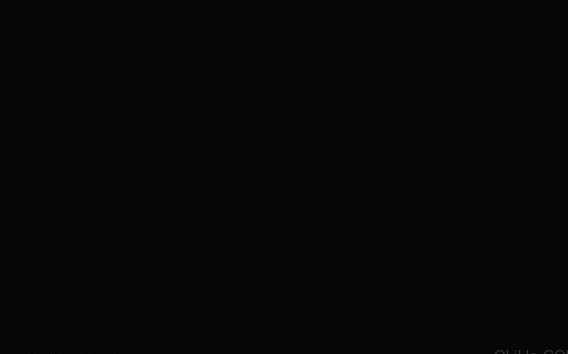
9、复制每一个从Illustrator里制作的混合对象并将其分别粘贴在Photoshop中,你将有5个层。现在重要的是把它们组建起来。使用套索工具(L)和蒙版(图层>图层蒙版>隐藏选区)隐藏直线的一部分,使他们不互相交叉。这样绿线就在蓝线和黄线的上面。参考下面的图像。

10、选择所有线层,去图层>合并图层。复制层。之后到滤镜>模糊>高斯模糊。使用10像素的半径。
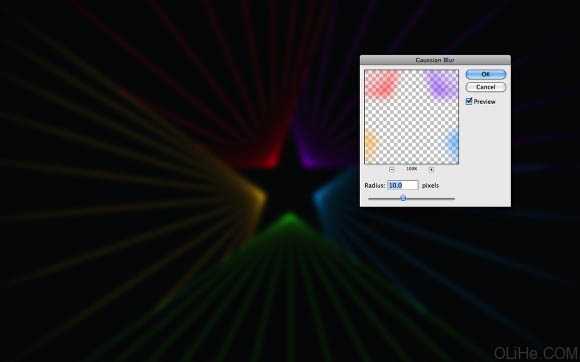
上一页12 下一页 阅读全文
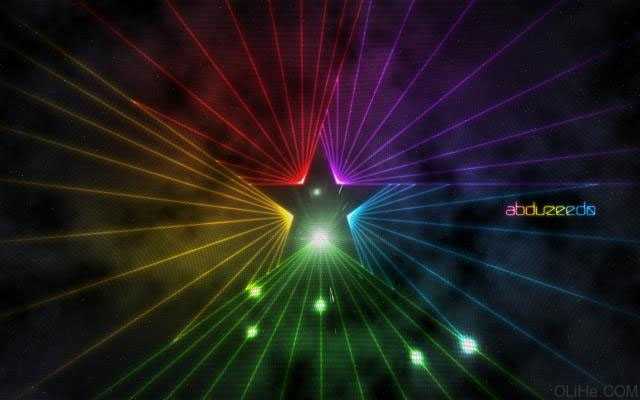
1、我们将开始在Adobe Illustrator中创建图像。我们完全可以在Adobe Photoshop里做,但我想使用适合这种工作类型的做图工具,如果有矢量,我会使用Illustrator,它比较方便快捷。在Illustrator中选择星工具并创建一个星星。
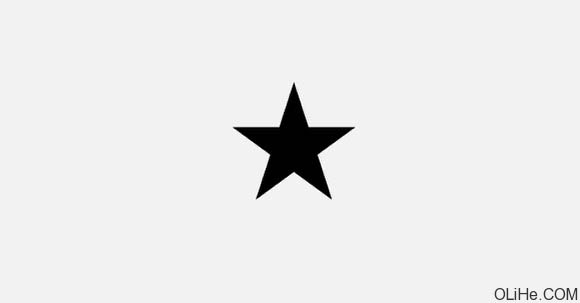
2、使用直线段工具(\)创建2条以星星底角为起点的线。参考下面的图像。
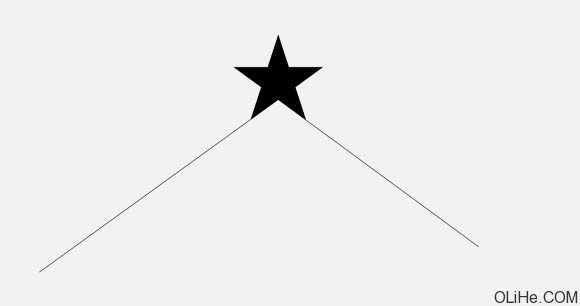
3、选择混合工具(W),点击其中一条线然后再点击另一条。对线条应用混合效果。现在双击混合工具图标打开混合选项。更改间距为10。
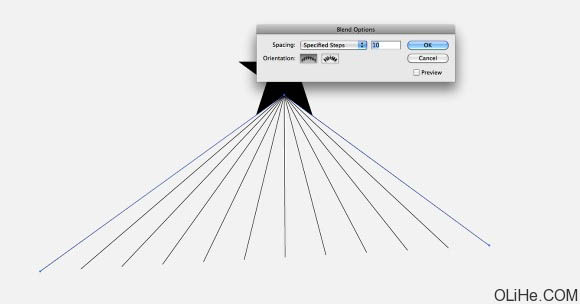
4、复制整个混合对象并将其移动到星星的其他边。
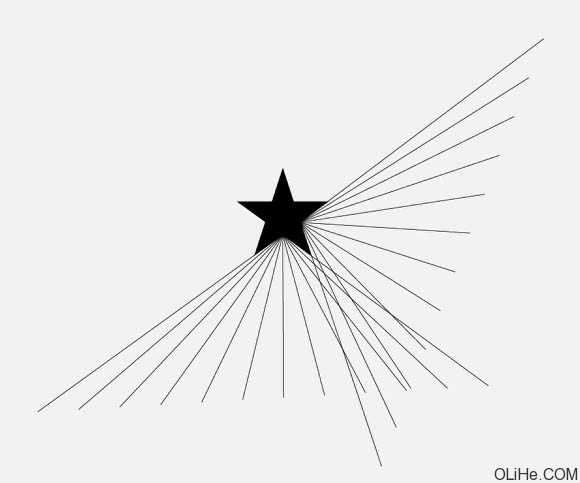
5、只要水平翻转就得到了另一边。

6、不断重复直到星星所有的边都覆盖上。
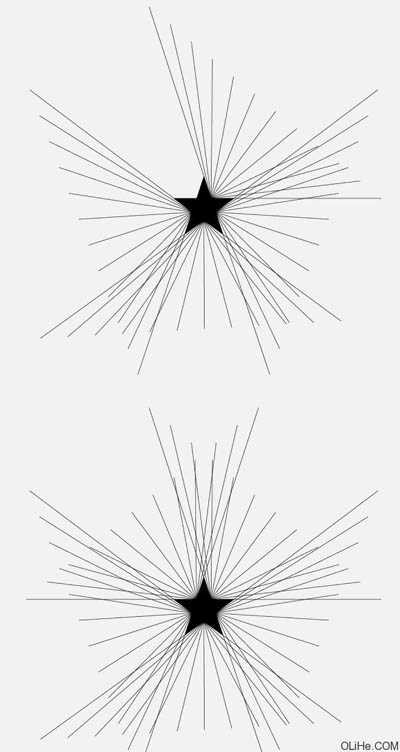
7、现在可以给线条添加一些颜色。我用了红,黄,绿,蓝绿色和紫色。

8、打开Photoshop,创建一个新文档。我使用了1920×1200像素的。然后用深灰色填充背景层。
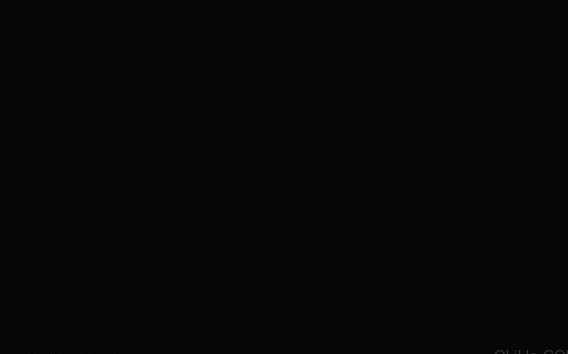
9、复制每一个从Illustrator里制作的混合对象并将其分别粘贴在Photoshop中,你将有5个层。现在重要的是把它们组建起来。使用套索工具(L)和蒙版(图层>图层蒙版>隐藏选区)隐藏直线的一部分,使他们不互相交叉。这样绿线就在蓝线和黄线的上面。参考下面的图像。

10、选择所有线层,去图层>合并图层。复制层。之后到滤镜>模糊>高斯模糊。使用10像素的半径。
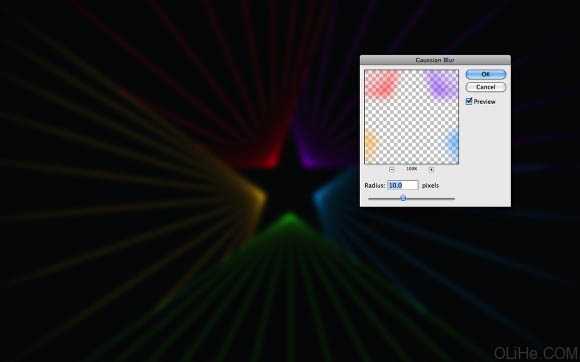
上一页12 下一页 阅读全文
下一篇:Photoshop 打造漂亮的心形宝石