原图
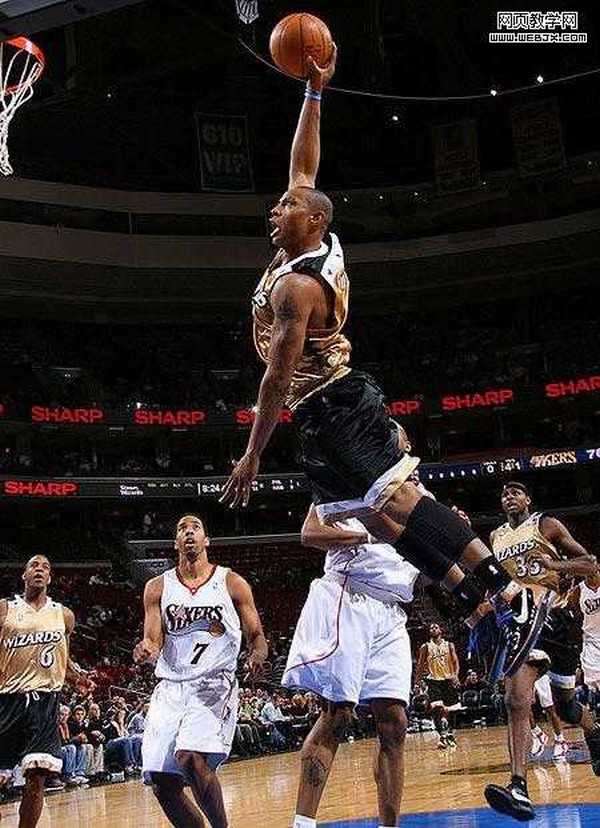
最终效果

1、打开原图素材,我们用钢笔工具或者套索工具把人物图片选择出来,然后复制粘贴到一个新图层。
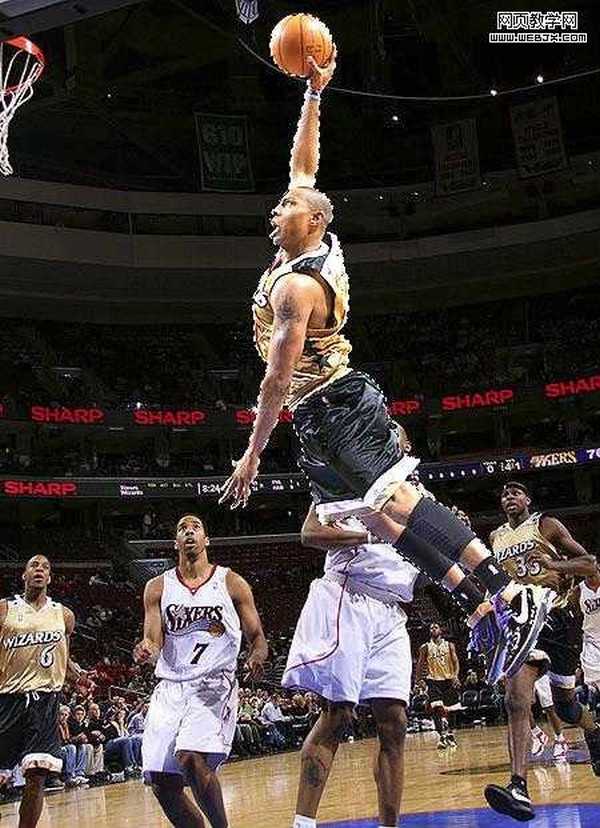
2、按CTRL+L调整色阶:

3、然后添加外发光特效,设置图层样式,颜色设置为#b4ff00,设置效果如下。
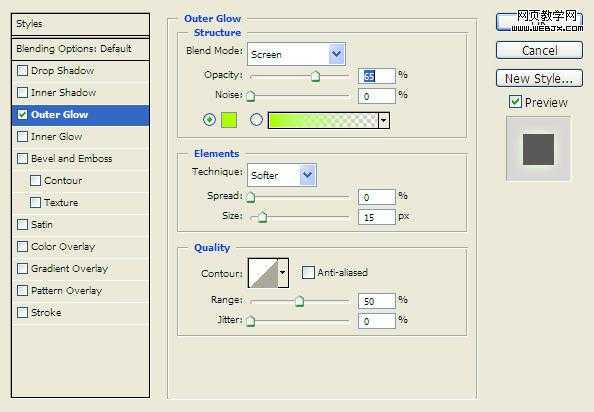
4、现在选择整个背景。

5、添加高斯模糊(滤镜 > 模糊 > 高斯模糊)。
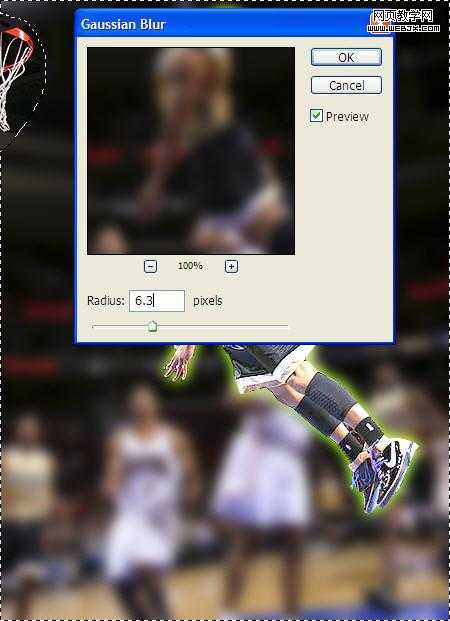
6、为了使效果更加酷,我们复制人物5次。然后每个图层进行设置。

7、选择最下面的人物图层,然后执行风滤镜,设置如下。
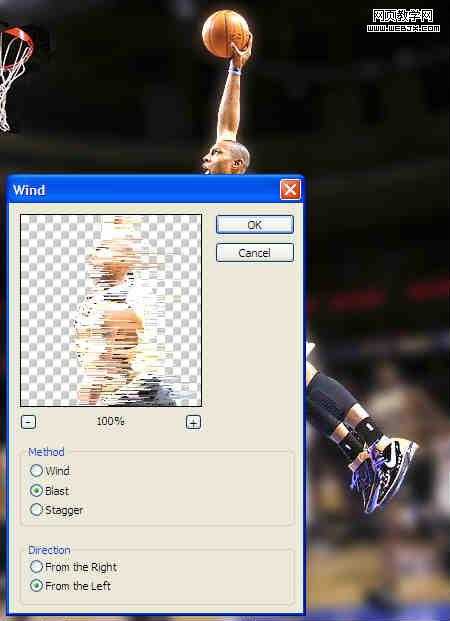
8、然后添加动感模糊。

9、设置图层样式,应用风格是渐变叠加。然后用套索工具选择人物的左侧,然后删除。

10、同样办法删除腿部的左侧的风。

上一页
12 下一页 阅读全文