Photoshop 一把逼真的剪刀
(编辑:jimmy 日期: 2025/10/21 浏览:3 次 )
最终效果

1、新建一个800 * 600 像素的文件,背景填充颜色:#C7CDCF,效果如下图。
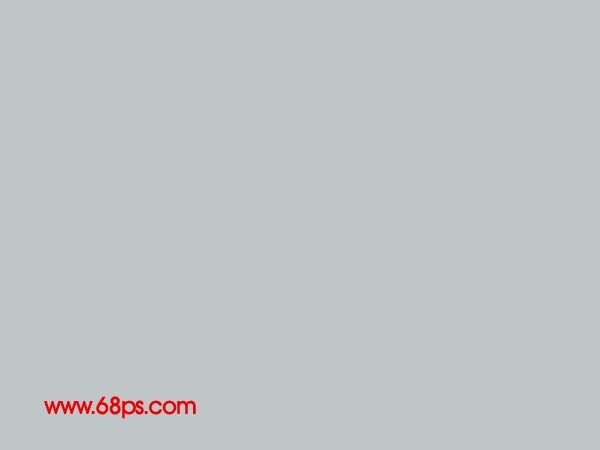
<图1> 2、新建一个图层,用钢笔工具勾出下图所示的选区,如图2,然后选择渐变工具颜色设置如图3,拉出图4所示的渐变色。拉好渐变色后不要取消选区。

<图2>
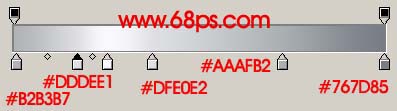
<图3>

<图4> 3、保持选区,新建一个图层填充深灰色,然后把选区向上和向左各移动2个像素,然后按Delete删除,取消选区后,用加深,减淡工具涂出暗调和高光,效果如图6。
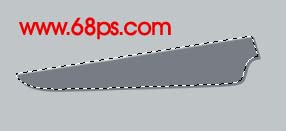
<图5>

<图6>
4、新建一个图层,用钢笔勾出下图所示的选区,拉上渐变色。
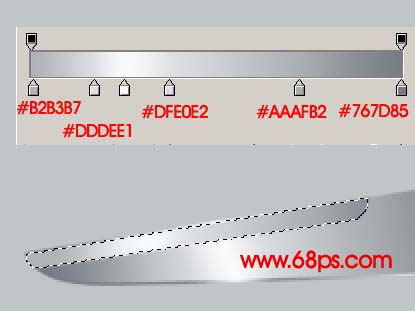
<图7> 5、新建一个图层,用钢笔勾出下图所示的选区,填充深灰色后涂出高光及暗调部分,效果如图9。

<图8>

<图9>
6、同样的方法调出图10选区部分的高光和暗调,效果如图11。

<图10>

<图11> 上一页12 下一页 阅读全文

1、新建一个800 * 600 像素的文件,背景填充颜色:#C7CDCF,效果如下图。
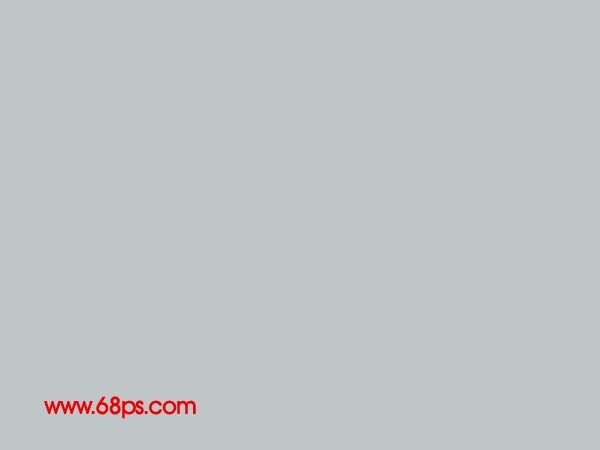
<图1> 2、新建一个图层,用钢笔工具勾出下图所示的选区,如图2,然后选择渐变工具颜色设置如图3,拉出图4所示的渐变色。拉好渐变色后不要取消选区。

<图2>
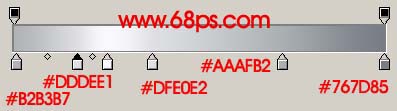
<图3>

<图4> 3、保持选区,新建一个图层填充深灰色,然后把选区向上和向左各移动2个像素,然后按Delete删除,取消选区后,用加深,减淡工具涂出暗调和高光,效果如图6。
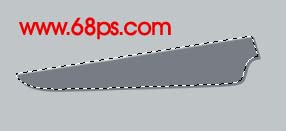
<图5>

<图6>
4、新建一个图层,用钢笔勾出下图所示的选区,拉上渐变色。
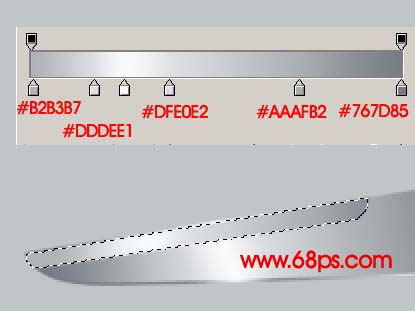
<图7> 5、新建一个图层,用钢笔勾出下图所示的选区,填充深灰色后涂出高光及暗调部分,效果如图9。

<图8>

<图9>
6、同样的方法调出图10选区部分的高光和暗调,效果如图11。

<图10>

<图11> 上一页12 下一页 阅读全文
下一篇:Photoshop 一个逼真的红富士苹果