Photoshop 非常漂亮的卡通小花朵
(编辑:jimmy 日期: 2025/10/22 浏览:3 次 )
最终效果

1、新建一个800 * 600 像素的文件。新建一个图层,选择椭圆选框工具按住Shift键拉一个正圆选区,填充黑色。取消选区后效果如下图。
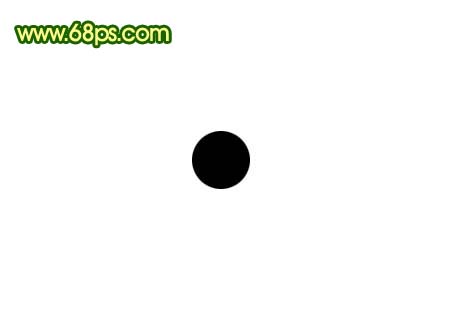
<图1> 2、按Ctrl + R 调出标尺,拉两条相交的参照线作为花朵的中心位置。然后按Ctrl + J 把黑色圆形复制一层,按Ctrl + T 变形,把中心点一到参照线的焦点上,再把角度设置为45度,确定后按住Ctrl + Alt + Shift + T 复制,直到组成一个圆,如图3。
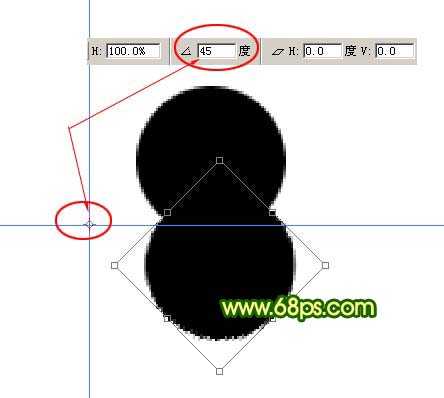
<图2>

<图3>
3、把除背景以外的图层合并,用黑色画笔把中间部分涂黑,效果如下图。

<图4> 4、锁定图层后,选择渐变工具,颜色后设置如图5,拉出图6所示的径向渐变。
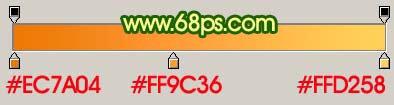
<图5>

<图6>
5、新建一个图层,把前景颜色设置为:#FFD175,选择直线工具,大小为1像素,拉出下图所示的一组线条。

<图7>
6、新建一个图层,用椭圆选框工具拉一个椭圆选区,填充白色。按前面的方法复制,这次的角度是30度,效果如图9。
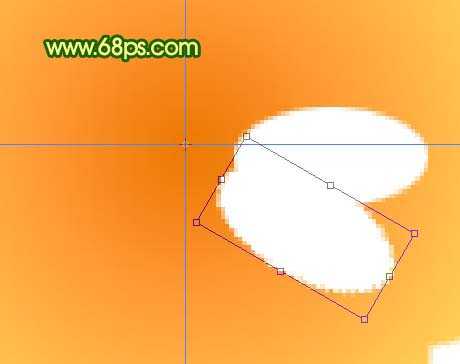
<图8>

<图9> 7、把这些白色的椭圆合并,用白色画笔把中间部分涂白,锁定图层后选择渐变工具,颜色设置如图10,拉出图11所示的径向渐变。
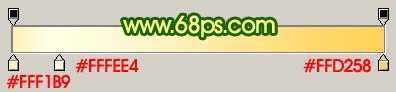
<图10>

<图11>
8、新建一个图层,把前景颜色设置为:#FFC086,再用直线工具拉出一些较短的线条,如下图。

<图12> 上一页12 下一页 阅读全文

1、新建一个800 * 600 像素的文件。新建一个图层,选择椭圆选框工具按住Shift键拉一个正圆选区,填充黑色。取消选区后效果如下图。
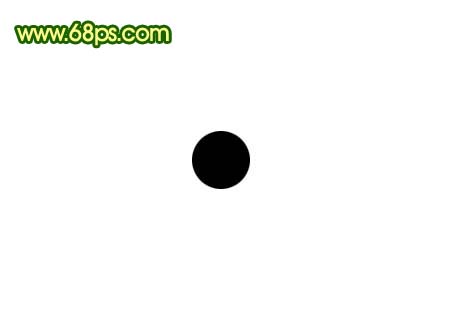
<图1> 2、按Ctrl + R 调出标尺,拉两条相交的参照线作为花朵的中心位置。然后按Ctrl + J 把黑色圆形复制一层,按Ctrl + T 变形,把中心点一到参照线的焦点上,再把角度设置为45度,确定后按住Ctrl + Alt + Shift + T 复制,直到组成一个圆,如图3。
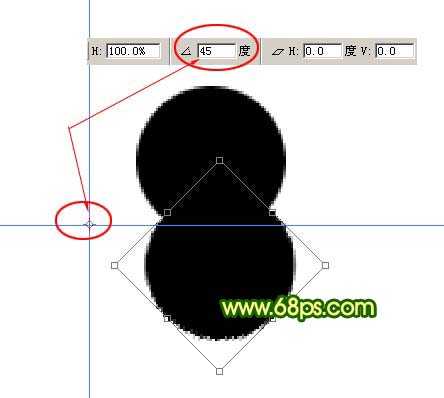
<图2>

<图3>
3、把除背景以外的图层合并,用黑色画笔把中间部分涂黑,效果如下图。

<图4> 4、锁定图层后,选择渐变工具,颜色后设置如图5,拉出图6所示的径向渐变。
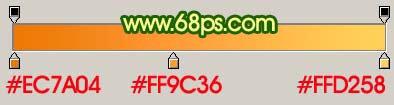
<图5>

<图6>
5、新建一个图层,把前景颜色设置为:#FFD175,选择直线工具,大小为1像素,拉出下图所示的一组线条。

<图7>
6、新建一个图层,用椭圆选框工具拉一个椭圆选区,填充白色。按前面的方法复制,这次的角度是30度,效果如图9。
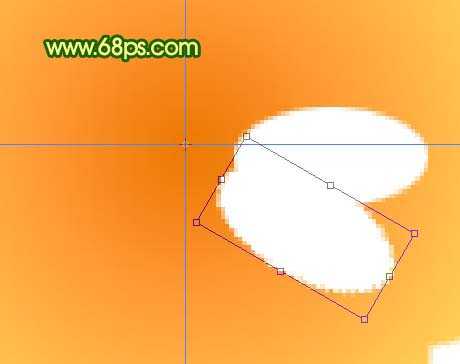
<图8>

<图9> 7、把这些白色的椭圆合并,用白色画笔把中间部分涂白,锁定图层后选择渐变工具,颜色设置如图10,拉出图11所示的径向渐变。
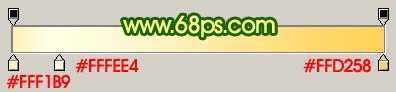
<图10>

<图11>
8、新建一个图层,把前景颜色设置为:#FFC086,再用直线工具拉出一些较短的线条,如下图。

<图12> 上一页12 下一页 阅读全文
下一篇:Photoshop 一个可爱的笑脸图标