Photoshop 制作一款木质的文件夹
(编辑:jimmy 日期: 2025/10/22 浏览:3 次 )
最终效果

1、新建一个800 * 600像素文件,背景填充白色。新建一个图层填充白色,然后把前景颜色设置为:#BD7940,背景颜色设置为:#8F4520,然后执行:滤镜 > 渲染 > 纤维,参数设置如图1,效果如图2。

<图1>

<图2> 2、执行:滤镜 > 扭曲 > 波浪,参数设置如图3,效果如图4。

<图3>

<图4> 3、选择菜单:编辑 > 变换 > 顺时针旋转90度,效果如下图。

<图5>
4、用钢笔工具勾出下图所示的选区,按Ctrl + J 把选区部分的纹理复制到新的图层,并把得到的图层命名为“文件夹主体”,然后把下面的纹理图层隐藏,效果如图7。

<图6>

<图7> 5、按Ctrl + J 把“文件夹主体”图层复制一层,按Ctrl + M 调整曲线,稍微调暗一点,确定后加上图层蒙版,用黑白线性渐变拉出透明度效果,如图9。
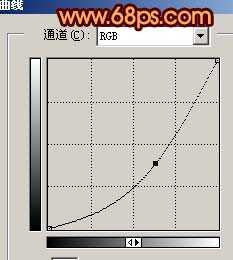
<图8>

<图9>
6、按Ctrl 点图层面板“文件夹主体”图层缩略图调出选区,新建一个图层填充黑色,取消选区后效果如下图,然后加上图层蒙版,用黑白线性渐变拉出透明效果,如图11。

<图10>

<图11> 上一页12 下一页 阅读全文

1、新建一个800 * 600像素文件,背景填充白色。新建一个图层填充白色,然后把前景颜色设置为:#BD7940,背景颜色设置为:#8F4520,然后执行:滤镜 > 渲染 > 纤维,参数设置如图1,效果如图2。

<图1>

<图2> 2、执行:滤镜 > 扭曲 > 波浪,参数设置如图3,效果如图4。

<图3>

<图4> 3、选择菜单:编辑 > 变换 > 顺时针旋转90度,效果如下图。

<图5>
4、用钢笔工具勾出下图所示的选区,按Ctrl + J 把选区部分的纹理复制到新的图层,并把得到的图层命名为“文件夹主体”,然后把下面的纹理图层隐藏,效果如图7。

<图6>

<图7> 5、按Ctrl + J 把“文件夹主体”图层复制一层,按Ctrl + M 调整曲线,稍微调暗一点,确定后加上图层蒙版,用黑白线性渐变拉出透明度效果,如图9。
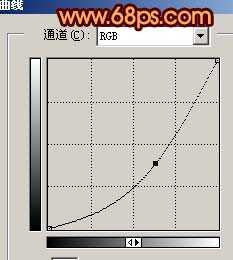
<图8>

<图9>
6、按Ctrl 点图层面板“文件夹主体”图层缩略图调出选区,新建一个图层填充黑色,取消选区后效果如下图,然后加上图层蒙版,用黑白线性渐变拉出透明效果,如图11。

<图10>

<图11> 上一页12 下一页 阅读全文
下一篇:Photoshop 钢笔工具制作光滑的曲线