Photoshop 一束开红花的绿植制作
(编辑:jimmy 日期: 2025/10/22 浏览:3 次 )
最终效果

1、新建一个800 * 600 像素的文件,选择渐变工具,颜色设置如图1,拉出图2所示的线性渐变。
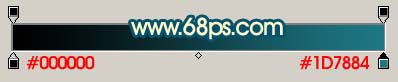
<图1>
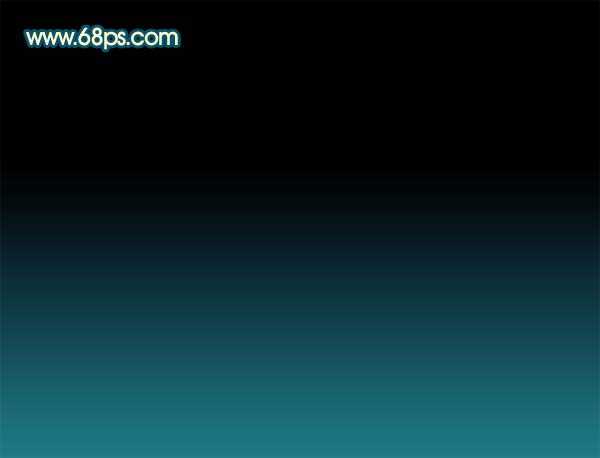
<图2> 2、新建一个图层,选择钢笔工具勾出下图所示的选区,然后选择渐变工具,颜色设置如图4,拉出图5所示的线性渐变。
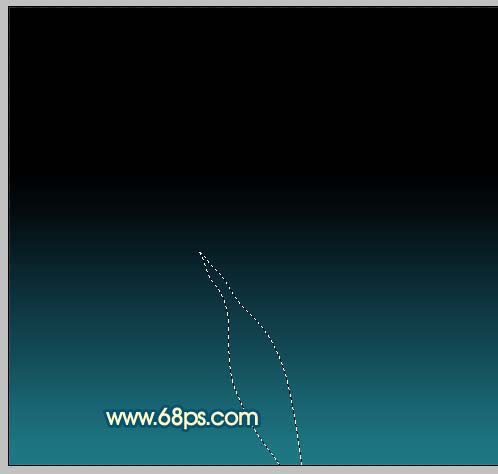
<图3>
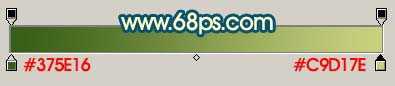
<图4>

<图5> 3、把刚才做好的叶子图层复制一层,用钢笔工具勾出下图所示的选区,按Ctrl + Shift + I 反选,按Delete 删除,取消选区后,锁定图层,选择渐变工具,颜色设置如图7,拉出图8所示的渐变。
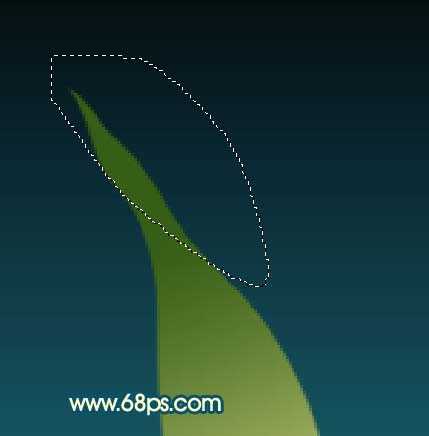
<图6>

<图7>

<图8> 4、新建一个图层,用钢笔勾出叶脉路径,转为选区如图9,填充颜色:#D2DB93,适当调整下不透明度,效果如图10。
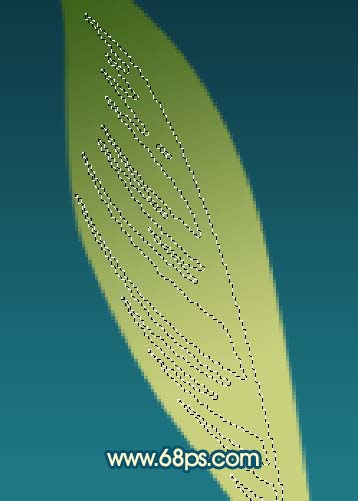
<图9>

<图10>
5、新建一个图层,用钢笔工具勾出下图所示的选区,然后选择渐变工具,颜色设置如图12,拉出图13所示的效果。
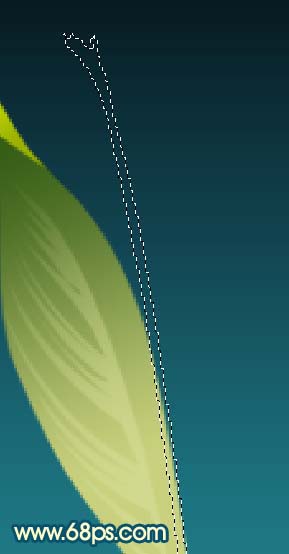
<图11>
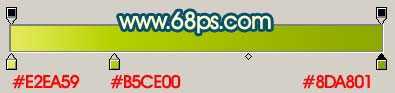
<图12>

<图13> 上一页12 下一页 阅读全文

1、新建一个800 * 600 像素的文件,选择渐变工具,颜色设置如图1,拉出图2所示的线性渐变。
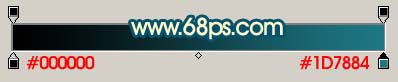
<图1>
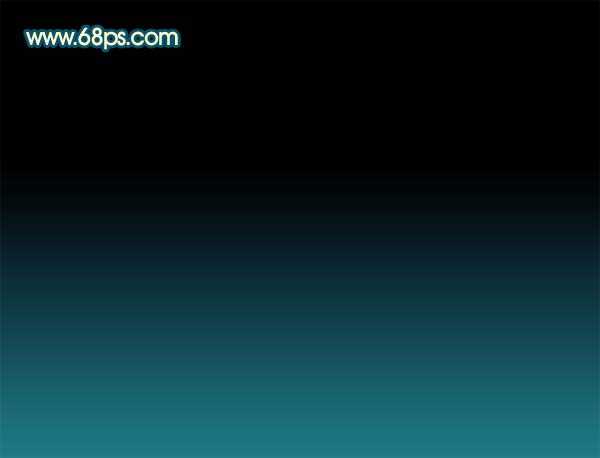
<图2> 2、新建一个图层,选择钢笔工具勾出下图所示的选区,然后选择渐变工具,颜色设置如图4,拉出图5所示的线性渐变。
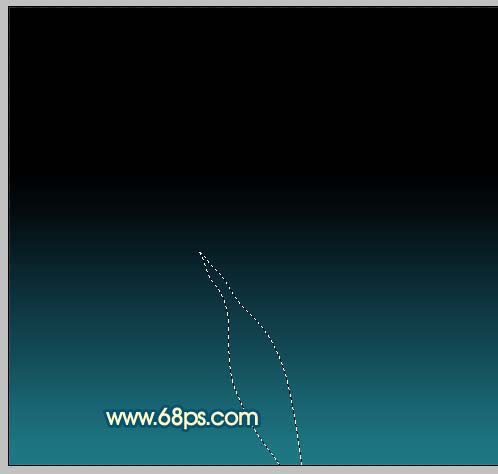
<图3>
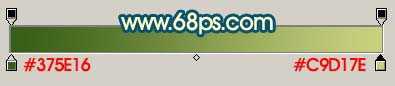
<图4>

<图5> 3、把刚才做好的叶子图层复制一层,用钢笔工具勾出下图所示的选区,按Ctrl + Shift + I 反选,按Delete 删除,取消选区后,锁定图层,选择渐变工具,颜色设置如图7,拉出图8所示的渐变。
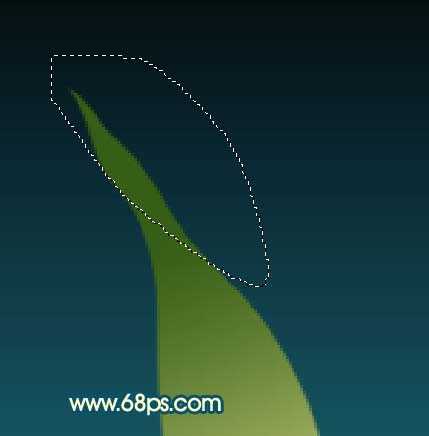
<图6>

<图7>

<图8> 4、新建一个图层,用钢笔勾出叶脉路径,转为选区如图9,填充颜色:#D2DB93,适当调整下不透明度,效果如图10。
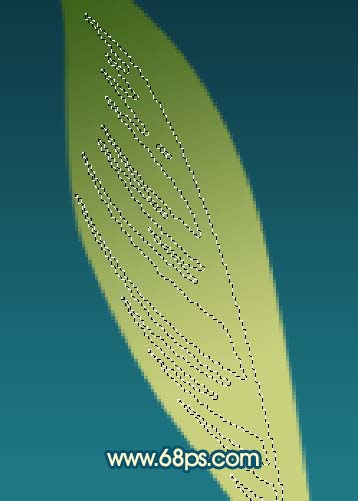
<图9>

<图10>
5、新建一个图层,用钢笔工具勾出下图所示的选区,然后选择渐变工具,颜色设置如图12,拉出图13所示的效果。
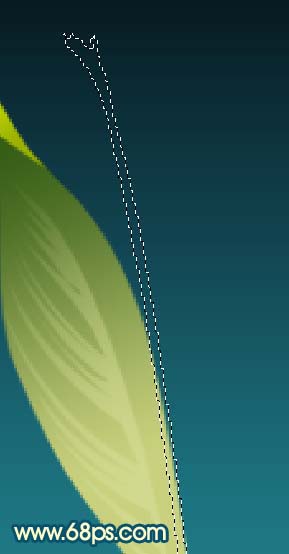
<图11>
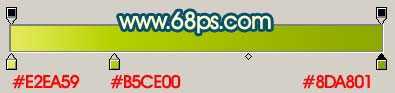
<图12>

<图13> 上一页12 下一页 阅读全文
下一篇:Photoshop 制作古典风格的运动鞋海报