Photoshop 日全食的特写镜头
(编辑:jimmy 日期: 2025/10/22 浏览:3 次 )
来源:PS联盟 作者:Sener
前不久的日全食,很多朋友都目睹了这个难得一见的天文奇光。短暂的几分钟却给人留下了深刻的印象。下面我们将用Photoshop来模拟当时的情景。
最终效果

1、新建一个650 * 650 像素,分辨率为:600 像素的文件,把背景填充黑色,新建一个图层,用套索工具勾出图1所示的不规则选区,按Ctrl + Alt + D 羽化12个像素,然后填充为白色,效果如图2。

<图1>

<图2> 2、取消选区后执行:滤镜 > 模糊 > 径向模糊,参数设置如图3,效果如图4。

<图3>

<图4>
3、把刚才操作的图层复制一层,锁定图层后填充颜色:#ECD395,然后按Ctrl + [ 下移一个图层,如图5。同样的方法再复制一层,填充颜色:#F8B50B,图层不透明度改为:20%,再下一个图层,效果如图6。

<图5>

<图6> 4、用直线工具拉出一些发散的光线,执行:滤镜 > 模糊 > 径向模糊,后效果如图7,然后把图层不透明度改为:10%,效果如图8。

<图7>

<图8>
5、创建亮度/对比度调整图层,参数及效果如图9。

<图9> 6、新建一个图层,选择椭圆选框工具,按住Shift 键拉出下图所示的正圆选区,然后填充黑色,效果如图11,填充颜色后不要取消选区。

<图10>

<图11>
7、保持选区不变,在当前图层下面新建一个图层填充颜色:#F97554,按Ctrl + D 取消选区,执行:滤镜 > 模糊 > 高斯模糊,数值为3,确定后把图层不透明度改为:40%,如图12。

<图12> 8、选择多边形工具,在属性栏设置如下图,拉出图14所示的图形,图层颜色任意,然后再栅格化图层。
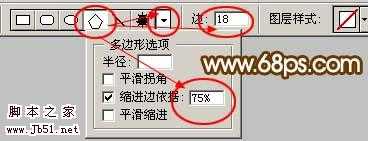
<图13>

<图14>
9、执行:滤镜 > 模糊 > 径向模糊,参数设置如15,确定后按Ctrl + F 加强3-5次。
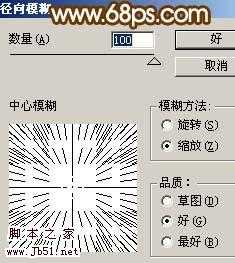
<图15> 上一页12 下一页 阅读全文
前不久的日全食,很多朋友都目睹了这个难得一见的天文奇光。短暂的几分钟却给人留下了深刻的印象。下面我们将用Photoshop来模拟当时的情景。
最终效果

1、新建一个650 * 650 像素,分辨率为:600 像素的文件,把背景填充黑色,新建一个图层,用套索工具勾出图1所示的不规则选区,按Ctrl + Alt + D 羽化12个像素,然后填充为白色,效果如图2。

<图1>

<图2> 2、取消选区后执行:滤镜 > 模糊 > 径向模糊,参数设置如图3,效果如图4。

<图3>

<图4>
3、把刚才操作的图层复制一层,锁定图层后填充颜色:#ECD395,然后按Ctrl + [ 下移一个图层,如图5。同样的方法再复制一层,填充颜色:#F8B50B,图层不透明度改为:20%,再下一个图层,效果如图6。

<图5>

<图6> 4、用直线工具拉出一些发散的光线,执行:滤镜 > 模糊 > 径向模糊,后效果如图7,然后把图层不透明度改为:10%,效果如图8。

<图7>

<图8>
5、创建亮度/对比度调整图层,参数及效果如图9。

<图9> 6、新建一个图层,选择椭圆选框工具,按住Shift 键拉出下图所示的正圆选区,然后填充黑色,效果如图11,填充颜色后不要取消选区。

<图10>

<图11>
7、保持选区不变,在当前图层下面新建一个图层填充颜色:#F97554,按Ctrl + D 取消选区,执行:滤镜 > 模糊 > 高斯模糊,数值为3,确定后把图层不透明度改为:40%,如图12。

<图12> 8、选择多边形工具,在属性栏设置如下图,拉出图14所示的图形,图层颜色任意,然后再栅格化图层。
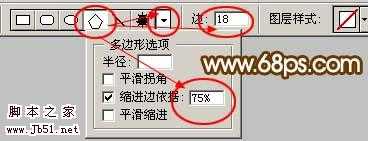
<图13>

<图14>
9、执行:滤镜 > 模糊 > 径向模糊,参数设置如15,确定后按Ctrl + F 加强3-5次。
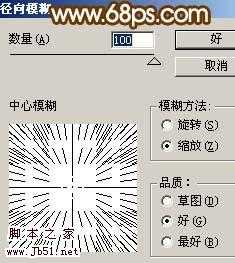
<图15> 上一页12 下一页 阅读全文
下一篇:Photoshop 一张古典奇幻的电影海报