Photoshop灭点工具轻松解决画面透视问题
(编辑:jimmy 日期: 2025/5/21 浏览:3 次 )
以前一直觉得Photoshop图章工具很强大,最近发现它在去除一些建筑、街道等场景照片上的物体时,难做出真实的效果。原因是它们透视关系很复杂,如果用自由变换的透视变形来处理,一块一块贴上去也非常麻烦。
其实这Photoshop CS2/CS3版本针对这个问题专门增加了一个灭点工具,可以非常轻松地解决画面的透视问题。
本期使用的工具:灭点滤镜、自由变换
认识神奇的“消失点”
“消失点滤镜”工具是Photoshop CS2中提供的一个全新的滤镜工具,将选区内的图像进行克隆、喷绘、粘贴操作后,自动变形以符合透视规律,大大节约了修改照片所需的时间。在随后的CS3版中,还添加了“修改网格角度”功能,以方便我们对立体图形进行置换。

图1
整块拼接加自由变换
我们首先看一看今天我们的主题图片,在体育场中,有很多瓷砖铺设的通道,我们的任务是把里面的人物去掉,得到一个空无一人的场景。我们只需要把右侧的瓷砖拼到人物上去就可以了,不过还需要有一点小技巧才可以让它们合在一起。
1.我们使用多边形选择工具。沿着瓷砖的边角,从右侧选出大块的图像。按快捷键“Ctrl J”,将它复制到新的图层。
2.把新的图层盖在人物上方,可以看到,因为两侧的透视关系不对(图2左侧所示),瓷砖无法对按。我们可以按快捷键“Ctrl T”,对它进行自由变换。按下“Ctrl”键,用鼠标拖动变换框的角点,将瓷砖的缝对齐。(图2右侧所示)
3.按快捷键“Shift Ctrl E”,将图层全部合并。用同样的方法,将整体下方的图像做为复制源,做一个新层盖在上方人物图像上,一层一层地把这个图像修补。
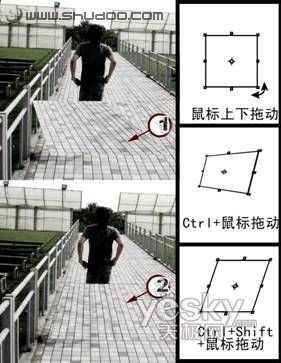
图2
小提示:如何在自由变换时,放大或缩小图像
在自由变换时,想把图像放大或者缩小,可按下回车或者点击工具栏就必须应用变换,如何在变换的时候能切换到放大和缩小工具或者抓手工具?用快捷键“Ctrl Alt 空格”,单击画面可以缩小,快捷键“Ctrl 空格”,单击画面可以放大,这个快捷键不受变换框的影响。
利用消失点工具来修复图像
对于下面这类透视效果较为复杂的图像,我们借助消失点工具,可以很轻松的去除掉人物,它使用方便,特别适合修正透视错误的图像。
1.我们新建一个图层。单击菜单“滤镜→消失点”,弹出消失点工具设置对话框。我们首先需要设置本图风景的透视关系。
2.单击图3所示标示1处的创建平面工具,在图像中按柱子和台阶的走向单击四个角,得到一个平面网格。

图3
小提示:消失点工具创建的网格有什么用?
网格就是用来设置透视关系用的辅助工具,只有定义了网格之后,才能在消失点中进行编辑。如果在创建的时候点击的位置并不准确,我们还可以使用标示2所示的编辑平面工具对网格进行进一步的修改。拖动角点改变透视关系,直到符合各个柱子因透视而改变的形状。
3.单击左侧的仿制图章工具(标示1所示),将修复选项设置为“关”(标示2所示),网格自动变为外框显示模式。在网格内部按着Alt键单击取样,可以看到,我们就能在保持透视关系的前提下,将台阶和柱子复制到人物上面进行覆盖!多次取样进行修复,注意在下笔前一定要确定对齐。图4为修复过程中的画面。
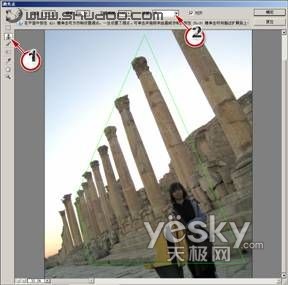
图4
4.使用仿制图章,多次取样后将岩石和柱子复制到人物图像上来。先做出整体效果,最后再重扫一遍,把接头处重新进行对位。这样就将误差分散到各处,从而基本上将岩石接头对在一起。图6为修复的带有透视效果的画面,可以看到,下面的地面还没有修复,它的透视影响不是十分明显,因此我们可以在这里的修复完成后,使用传统的仿制图章工具将地面再修复,也可以为地面创建网格,用上面说的方法来修复。

图5
5.最后利用仿制图章工具,将地面修复之后,利用清晰的岩石纹理将有些地方模糊的图像覆盖,如果台阶的接头没有接好,也可以在这个时候复制某些位置图像质量较好的岩石台阶,移到有缺陷的位置覆盖。这样,整个人物就从图像中消失啦!
 图6
图6
其实这Photoshop CS2/CS3版本针对这个问题专门增加了一个灭点工具,可以非常轻松地解决画面的透视问题。
本期使用的工具:灭点滤镜、自由变换
认识神奇的“消失点”
“消失点滤镜”工具是Photoshop CS2中提供的一个全新的滤镜工具,将选区内的图像进行克隆、喷绘、粘贴操作后,自动变形以符合透视规律,大大节约了修改照片所需的时间。在随后的CS3版中,还添加了“修改网格角度”功能,以方便我们对立体图形进行置换。

图1
整块拼接加自由变换
我们首先看一看今天我们的主题图片,在体育场中,有很多瓷砖铺设的通道,我们的任务是把里面的人物去掉,得到一个空无一人的场景。我们只需要把右侧的瓷砖拼到人物上去就可以了,不过还需要有一点小技巧才可以让它们合在一起。
1.我们使用多边形选择工具。沿着瓷砖的边角,从右侧选出大块的图像。按快捷键“Ctrl J”,将它复制到新的图层。
2.把新的图层盖在人物上方,可以看到,因为两侧的透视关系不对(图2左侧所示),瓷砖无法对按。我们可以按快捷键“Ctrl T”,对它进行自由变换。按下“Ctrl”键,用鼠标拖动变换框的角点,将瓷砖的缝对齐。(图2右侧所示)
3.按快捷键“Shift Ctrl E”,将图层全部合并。用同样的方法,将整体下方的图像做为复制源,做一个新层盖在上方人物图像上,一层一层地把这个图像修补。
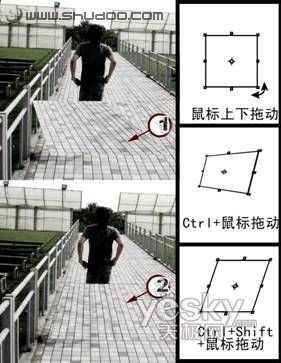
图2
小提示:如何在自由变换时,放大或缩小图像
在自由变换时,想把图像放大或者缩小,可按下回车或者点击工具栏就必须应用变换,如何在变换的时候能切换到放大和缩小工具或者抓手工具?用快捷键“Ctrl Alt 空格”,单击画面可以缩小,快捷键“Ctrl 空格”,单击画面可以放大,这个快捷键不受变换框的影响。
利用消失点工具来修复图像
对于下面这类透视效果较为复杂的图像,我们借助消失点工具,可以很轻松的去除掉人物,它使用方便,特别适合修正透视错误的图像。
1.我们新建一个图层。单击菜单“滤镜→消失点”,弹出消失点工具设置对话框。我们首先需要设置本图风景的透视关系。
2.单击图3所示标示1处的创建平面工具,在图像中按柱子和台阶的走向单击四个角,得到一个平面网格。

图3
小提示:消失点工具创建的网格有什么用?
网格就是用来设置透视关系用的辅助工具,只有定义了网格之后,才能在消失点中进行编辑。如果在创建的时候点击的位置并不准确,我们还可以使用标示2所示的编辑平面工具对网格进行进一步的修改。拖动角点改变透视关系,直到符合各个柱子因透视而改变的形状。
3.单击左侧的仿制图章工具(标示1所示),将修复选项设置为“关”(标示2所示),网格自动变为外框显示模式。在网格内部按着Alt键单击取样,可以看到,我们就能在保持透视关系的前提下,将台阶和柱子复制到人物上面进行覆盖!多次取样进行修复,注意在下笔前一定要确定对齐。图4为修复过程中的画面。
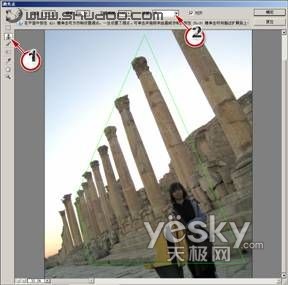
图4
4.使用仿制图章,多次取样后将岩石和柱子复制到人物图像上来。先做出整体效果,最后再重扫一遍,把接头处重新进行对位。这样就将误差分散到各处,从而基本上将岩石接头对在一起。图6为修复的带有透视效果的画面,可以看到,下面的地面还没有修复,它的透视影响不是十分明显,因此我们可以在这里的修复完成后,使用传统的仿制图章工具将地面再修复,也可以为地面创建网格,用上面说的方法来修复。

图5
5.最后利用仿制图章工具,将地面修复之后,利用清晰的岩石纹理将有些地方模糊的图像覆盖,如果台阶的接头没有接好,也可以在这个时候复制某些位置图像质量较好的岩石台阶,移到有缺陷的位置覆盖。这样,整个人物就从图像中消失啦!
 图6
图6下一篇:Photoshop笔刷的乱涂乱擦