Photoshop基本手法集合:高级工具的应用
(编辑:jimmy 日期: 2025/10/22 浏览:3 次 )
通过前几期的教程,大家逐渐掌握了photoshop的基本应用,这次给大家介绍高级工具的应用,同样是通过几个实例来讲解。
什么是高级工具?
Photoshop高级工具是个统称,主要是指“图层样式、RGB通道、自带动作、ALPHA通道、变换选区”等功能,用这些功能配合滤镜和其他的PS工具,可以辅助和增加图片的效果,对于一些复杂的效果图,高级工具的使用显得更为重要。
一、图层样式——金属像框的制作。
1、其实现在已经很有多软件自带像框,操作也很简便,但那些始终是别人做的,没有自己制作的有意义。
根据自己需要新建立一个文件(快捷键为CTRL N)RGB颜色,背景色为白色;新建立一个空白图层(不要在背景图层上制作),使用矩形工具拖出一个矩形区域,然后CTRL 回车转换成选区;将前景色设置为黑色,选择“渐变工具”,从上到下填充黑色到白色渐变。执行菜单—选择—调整—缩放,设置合适数值(笔者设置为10),然后在从下到上填充黑色到白色渐变。如图1。
什么是高级工具?
Photoshop高级工具是个统称,主要是指“图层样式、RGB通道、自带动作、ALPHA通道、变换选区”等功能,用这些功能配合滤镜和其他的PS工具,可以辅助和增加图片的效果,对于一些复杂的效果图,高级工具的使用显得更为重要。
一、图层样式——金属像框的制作。
1、其实现在已经很有多软件自带像框,操作也很简便,但那些始终是别人做的,没有自己制作的有意义。
根据自己需要新建立一个文件(快捷键为CTRL N)RGB颜色,背景色为白色;新建立一个空白图层(不要在背景图层上制作),使用矩形工具拖出一个矩形区域,然后CTRL 回车转换成选区;将前景色设置为黑色,选择“渐变工具”,从上到下填充黑色到白色渐变。执行菜单—选择—调整—缩放,设置合适数值(笔者设置为10),然后在从下到上填充黑色到白色渐变。如图1。
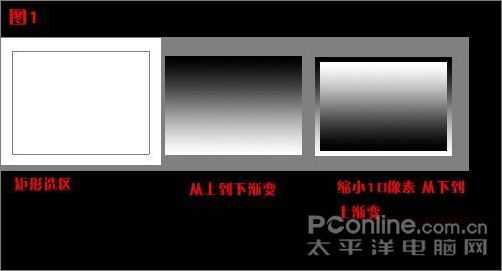
图1
2、然后选中第2次从下到上渐变的那个图形,再次执行执行菜单—选择—调整—缩放10像素,之后CTRL X删除之。双击图层1,弹出图层样式对话框。设置投影为10,其他默认;斜面和浮雕,使像框凸起,其他设置不变,得到立体效果即可。然后打开一张自己喜欢的图片CTRL T调整到像框大小,回车确认即可。如图2。
下一篇:巧用PS通道抠复杂背景
