Photoshop简单制作壁画效果
(编辑:jimmy 日期: 2025/10/22 浏览:3 次 )
点击这里返回到Photoshop教程栏目
这个浮雕效果充分利用了柔光的特性,得到了不是浮雕的浮雕效果,为什么这样说呢?看完教程你就能明白了。
先看效果图:

首先新建一个文档,填充一深色(深色效果要好,因为这是不是浮雕的浮雕效果),作为背景层。

将素材图拖进来。

转化成选区。

将选区填充为黑色,保持选区不变,新建一层,将选区填充为白色!并取消选择。
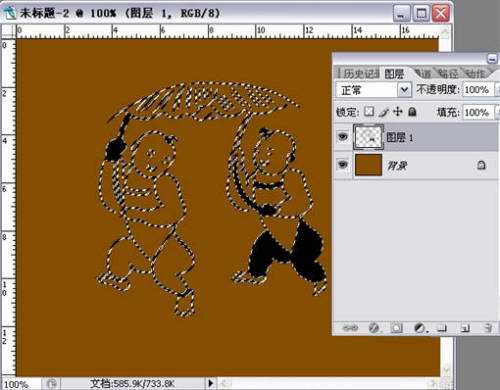

将图层1和图层2的模式都改为柔光.

选中图层1,选择移动工具,按方向键轻轻的移动几个,(上、下、左、右随你)这时效果已经出来了。到这里整个过程就完成了。
怎么样?是不是应该称为“不是浮雕的浮雕”呀?当你把图层1移得很远时,会发现图层1和2分开了,也看不到浮雕效果了,这里我们所看到的浮雕效果,只是视觉差产生的,图片并没有真正的浮起来。

举一反三,对文字也可以这样处理,当然,最后你还可以在背景上加上其它效果,让浮雕更像浮雕。这里我就不多做了。
这个浮雕效果充分利用了柔光的特性,得到了不是浮雕的浮雕效果,为什么这样说呢?看完教程你就能明白了。
先看效果图:

首先新建一个文档,填充一深色(深色效果要好,因为这是不是浮雕的浮雕效果),作为背景层。

将素材图拖进来。

转化成选区。

将选区填充为黑色,保持选区不变,新建一层,将选区填充为白色!并取消选择。
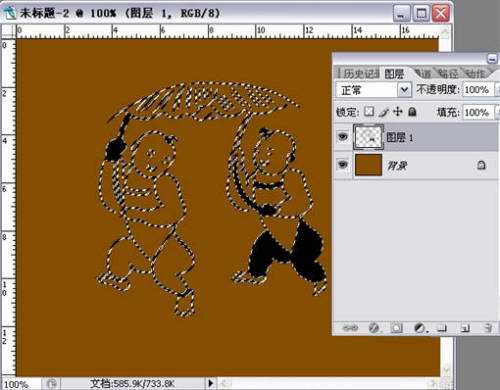

将图层1和图层2的模式都改为柔光.

选中图层1,选择移动工具,按方向键轻轻的移动几个,(上、下、左、右随你)这时效果已经出来了。到这里整个过程就完成了。
怎么样?是不是应该称为“不是浮雕的浮雕”呀?当你把图层1移得很远时,会发现图层1和2分开了,也看不到浮雕效果了,这里我们所看到的浮雕效果,只是视觉差产生的,图片并没有真正的浮起来。

举一反三,对文字也可以这样处理,当然,最后你还可以在背景上加上其它效果,让浮雕更像浮雕。这里我就不多做了。
下一篇:PS入门:详细讲解"自动颜色"