Photoshop彩色玻璃滤镜制作特效教程
(编辑:jimmy 日期: 2025/10/22 浏览:3 次 )
点击这里浏览 Photoshop教程 栏目内容。 我们在《用Photoshop渲染类滤镜做云彩特效》中详细剖析了渲染类滤镜做特效的方法,今天我们来介绍具体的实例——彩色玻璃特效。
1、新建图像,用默认颜色执行【滤镜_渲染_云彩】,得到如下图的效果。

然后使用【滤镜_纹理_染色玻璃】,适当调整数值得到如下图的效果。
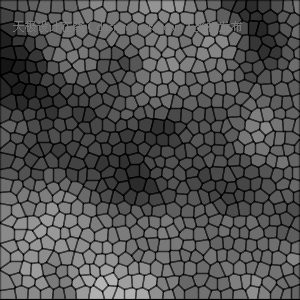
2、使用【滤镜_扭曲_球面化】,设置如下左图。效果如下右图。
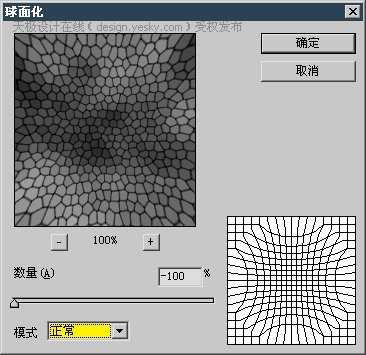 -
-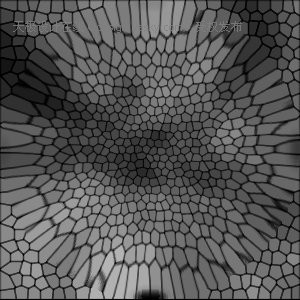
3、〖CTRL_J〗复制该图层,将混合模式改为“颜色减淡”,然后【编辑_旋转_180度】。对其再次执行【滤镜_扭曲_球面化】(可通过〖CTRL_F〗重复使用最后的滤镜)。得到图下左图的效果。
再次复制图层,将混合模式设为“叠加”,执行同样的旋转和滤镜,效果如下中图。
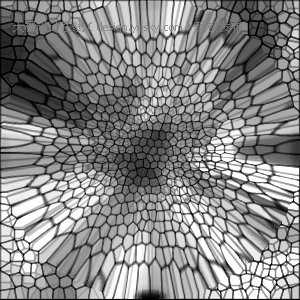 -
-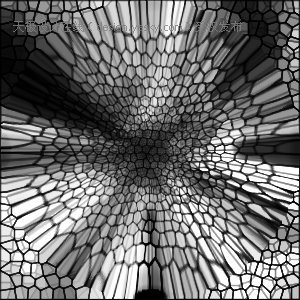
4、对位于上方的两个图层使用【图像_调整_色相饱和度】,效果和图层调板分别如下2图。
 -
-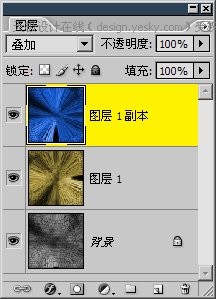
5、使用裁切工具,可在公共栏开启透视选项,如下左图。得到的效果如下右图。
 -
-
总结:使用云彩滤镜制作素材,然后使用色相饱和度调整命令来为灰度图像着色。
下一篇:Photoshop实例教程:图像合成海报